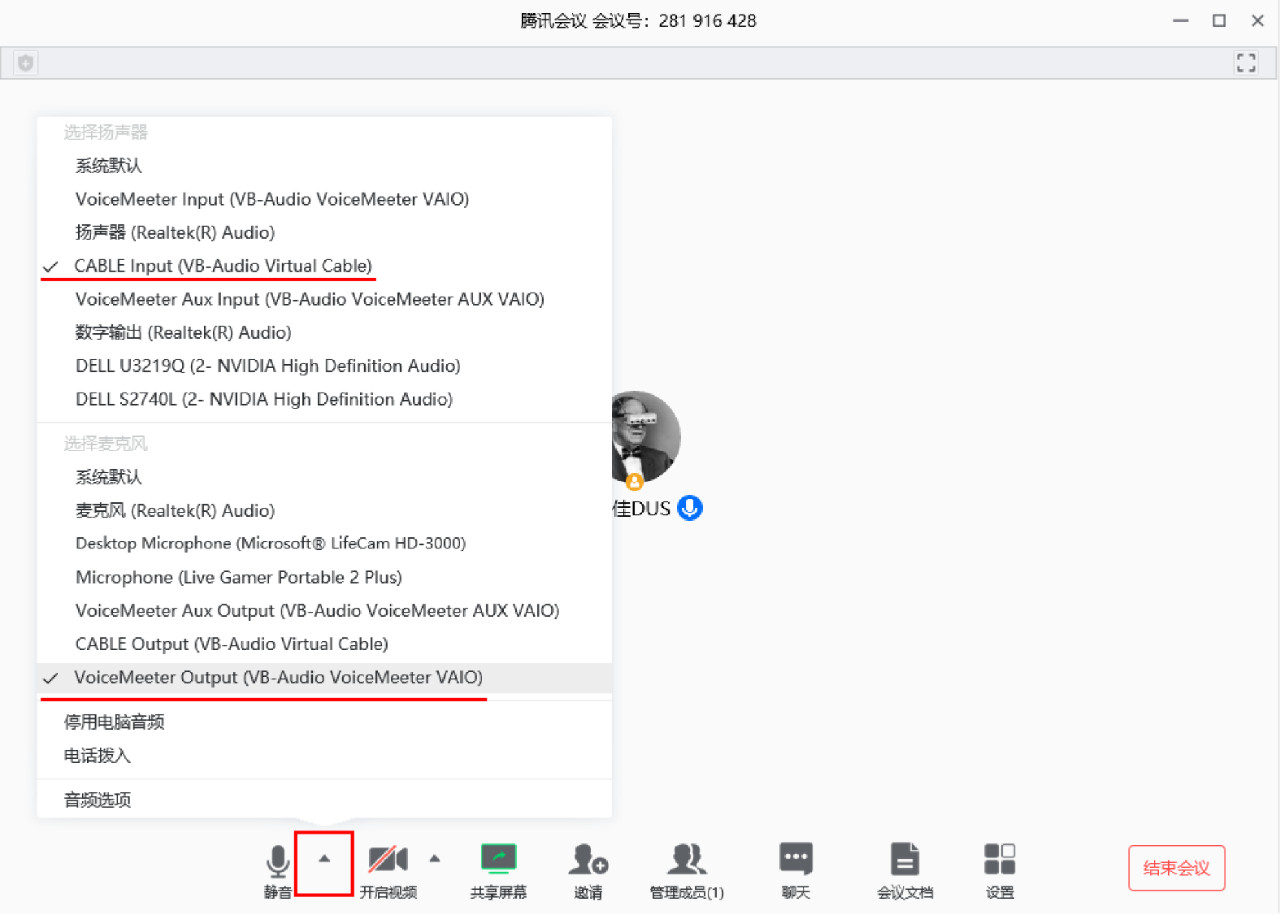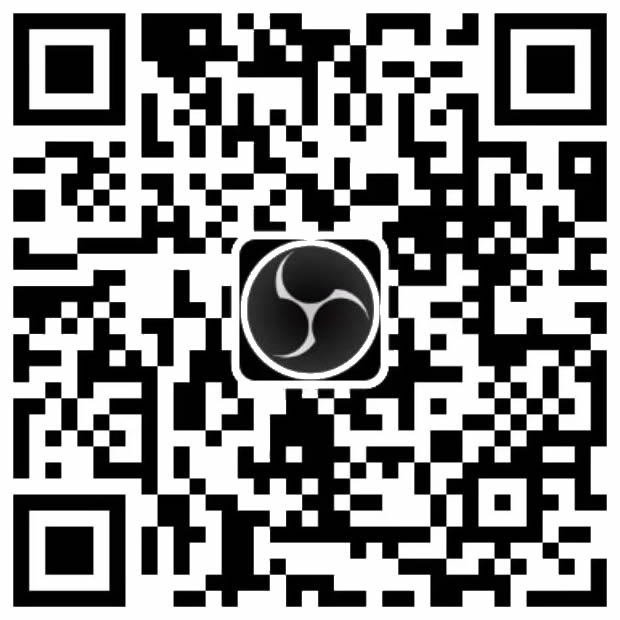最近我们在使用“腾讯会议”进行在线教学测试时发现,麦克风的开启和分享声音非常方便,但是本地的桌面音频存在无法在会议中分享的问题(比如电脑上播放的媒体文件,在网页浏览器上播放的音视频等等)。
腾讯方面似乎也不会解决这个问题,原因我想,1是出于保护隐私的目的,避免误操作导致本地桌面的声音被误传,2是声音的调试对于多数人来说是比较难以把控的,搞不好很容易出现声音的“回授”和“啸叫”现象。试想一个多人参与的会议中不停出现意外的声音故障,那一定会让体验大打折扣,所以腾讯宁愿割舍这个功能,使程序保持优雅和简洁。类似情况在Skype等VOIP软件中也一样。
但是对于在线教学来说,无论是直播还是在线互动,我们经常需要演示带有声音的媒体文件,这个功能必不可少。
如果有一个独立的外置声卡或调音台,那这个问题很容易解决。但现实是多数人不具备这样的条件,尤其是学生。我们也没有必要为单一的功能需求添加昂贵的硬件设备。
这里介绍一种利用VoiceMeeter虚拟调音台的解决方法。这个方法只针对Windows系统,适用于腾讯会议,也可用于其他有类似需求的场合。

VoiceMeeter作为一个虚拟调音台,可以连接和路由Windows系统电脑上的所有软硬件音频设备,并进行音量调整和混音处理。基础版和banana版是免费的,但也接受捐赠,这里以基础版为例。它有两路声音硬件输入,一路虚拟输入和两路输出。
实现功能
实现本地麦克风声音和桌面播放的任何声音实时混合后输出到腾讯会议中共享
可以独立调整麦克风和桌面声音的音量,且能够一键静音和开启
可以独立调整本人监听和会议共享声音的音量
实现原理
安装VoiceMeeter后Windows系统就多了两个声音播放设备(VoiceMeeter Input、VoiceMeeter Aux Input)和两个录音设备(VoiceMeeter Output、VoiceMeeter Aux Output),此例中只使用VoiceMeeter Input和VoiceMeeter Output。
我们将VoiceMeeter Input设为系统默认的播放设备,那么你在桌面上播放的任何声音都会被输入到VoiceMeeter中,而不是直接输出到外接的音箱或耳机。然后我们在VoiceMeeter中选择麦克风输入,这样麦克风的声音和桌面的声音就可以在虚拟调音台中实现混合。
VoiceMeeter有两路总线输出,我们将总线A输出到耳机或音箱(监听),总线B输出到腾讯会议(分享)。
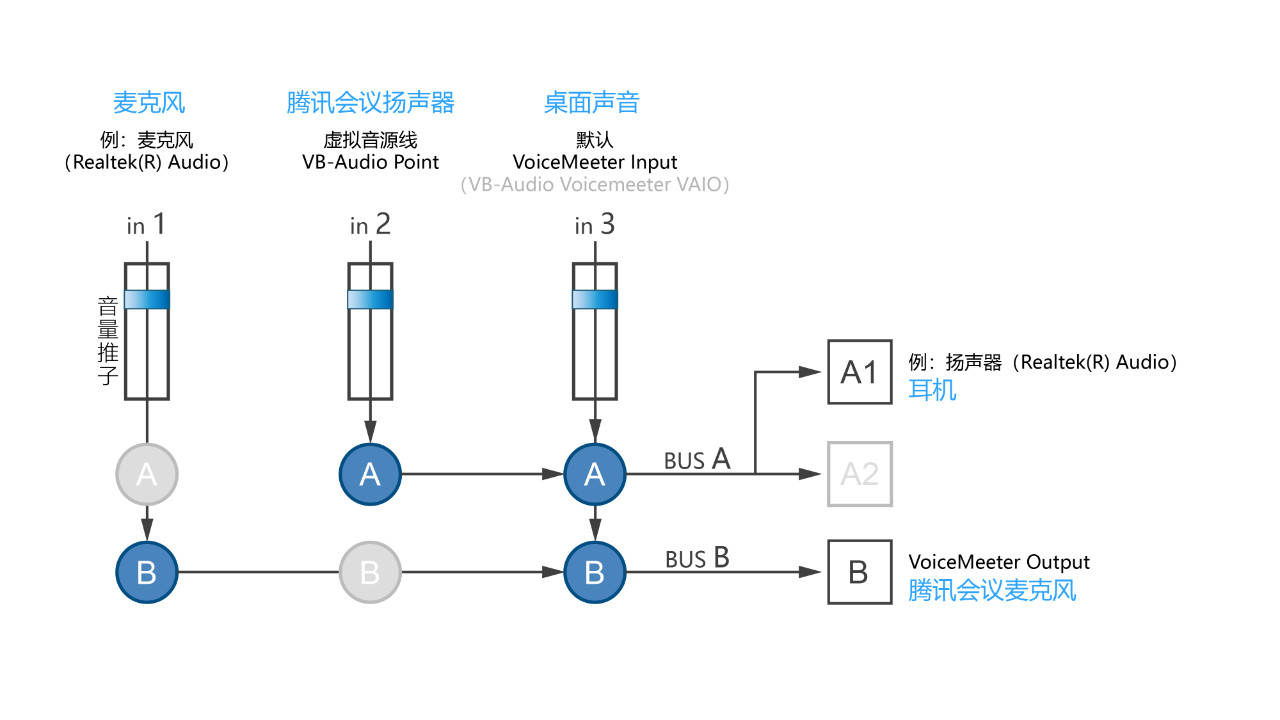
从上图中可以看到,总线BUS A是你自己可以听到的声音,总线BUS B是参会的其他人可以听到的声音。你可以从耳机中听到腾讯会议中其他人的发言以及他们分享的媒体声音,而会议中的其他人可以听到你的麦克风和桌面播放媒体的声音。
准备工作
安装软件:
腾讯会议:https://meeting.tencent.com/
VoiceMeeter(虚拟调音台):https://www.vb-audio.com/Voicemeeter/index.htm
VB-CABLE(虚拟音源线):https://www.vb-audio.com/Cable/index.htm
安装完VoiceMeeter和VB-CABLE后要重启动一次系统(卸载后也要重启系统)
以下测试强烈建议使用耳机(最好使用一体式耳麦)。如果一定要用音箱,先把音箱音量调至最低,然后在测试过程中逐步增加音量,麦克风尽量远离音箱,避免因回授产生刺耳的啸叫。
回授现象示意图
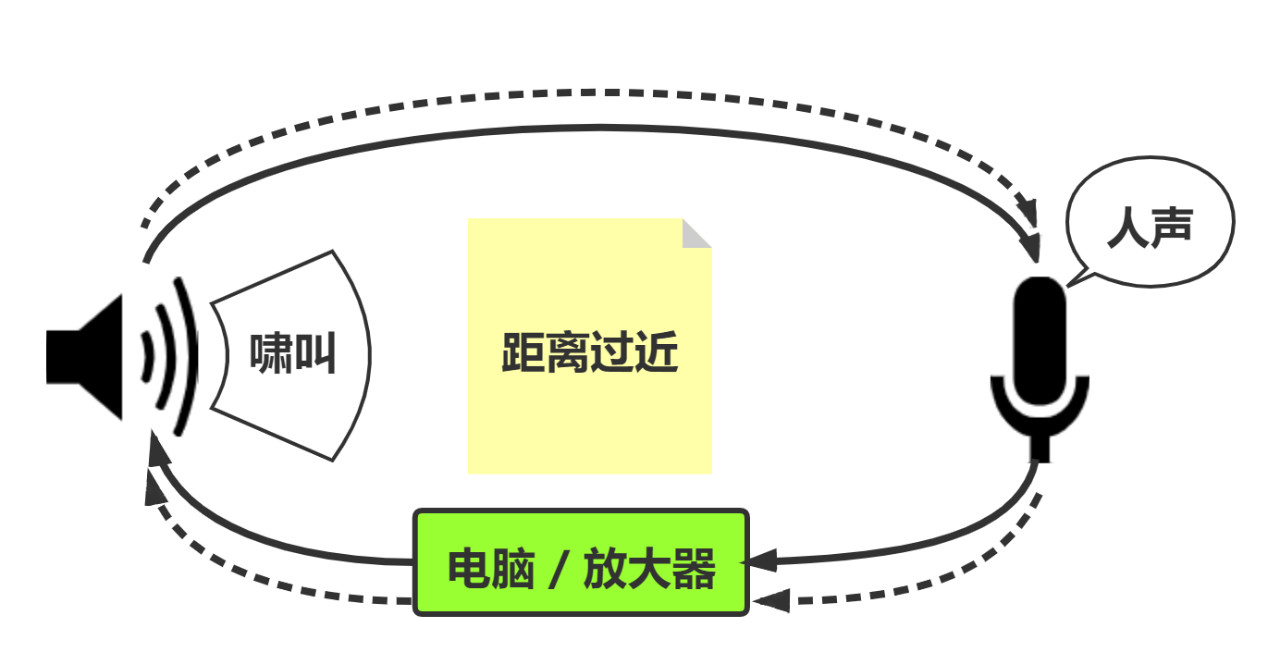
最常见的回授(feedback)是麦克风和音箱的位置过近造成的,严重一点就会产生啸叫,此时信号经过放大器放大,与原信号形成叠加并无限循环。

用耳机代替音箱或让麦克风远离音箱是避免啸叫产生的有效方法。
操作步骤
STEP 1
确保你的声卡(内置或独立)驱动已经正常安装,连接麦克风和耳机(或耳麦)到电脑
STEP 2
在Windows声音面板中选择VoiceMeeter Input(VB-Audio VoiceMeeter VAIO)作为默认的声音输出设备。
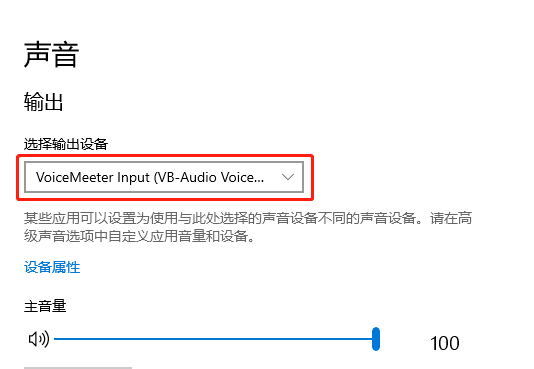
这意味着你桌面上播放的任何媒体的声音都会传入VoiceMeeter,而非从声卡直接输出到耳机或音箱。
STEP 3
首先打开VoiceMeeter,为输出总线A1选择扬声器(即连接着耳机的声卡驱动端口)。如果选择正确,这时候播放一个带有声音的媒体文件,你应该可以从耳机听到声音。
然后为输入1(HARDWARE INPUT)选择麦克风(即连接着麦克风的声卡驱动端口),为输入2选择VB-Audio Point(虚拟音源)。
最后将输入1的A和输入2的B关闭,这样做可以防止你的麦克风和音箱之间由于回授而产生啸叫,也可以防止来自腾讯会议的他人的声音再次传入会议。
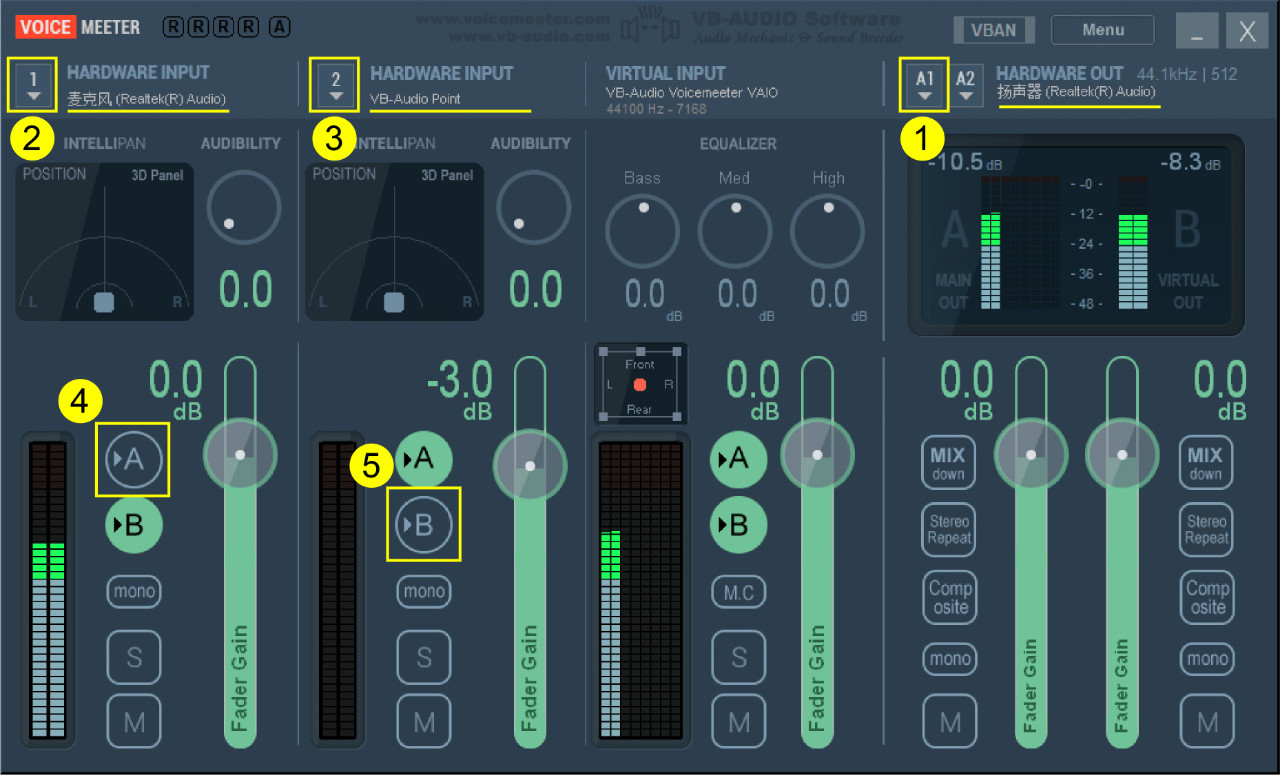
Step 4
打开腾讯会议,选择建立“快速会议”(或“加入会议”,如果有)。点击“使用电脑音频”,点击底部麦克风图标右侧的小三角,在弹出菜单中将扬声器设置为“CABLE Input (VB-Audio Virtual cable)”,将麦克风设置为”VoiceMeeter Output (VB-Audio VoiceMeeter VIAO“。这样,腾讯会议会将VoiceMeeter中混合过的本地麦克风与桌面的声音一起传入会议共享,你可以把这里的VoiceMeeter Output理解为一个虚拟的麦克风。而CABLE Input会将会议中其他人分享的声音作为虚拟音源传入VoiceMeeter的2号输入(VB-Audio Point),再传输到你的耳机。
至此,我们需要的基本功能就实现了。
接下来你可以随时在VoiceMeeter中用推子(Gain slilder)调整各路信号需要的音量,或者直接让某路信号静音(使用“M”按钮)。你还可以用VoiceMeeter中的混响器、均衡器等功能对音色进行实时的调整。
你还可以在三个输入的名字上点击鼠标右键,输入备注名,推子上也会同步显示你备注的名称,以便快速识别你设定的线路。
点击“Menu”,可以在弹出菜单中保存你的设置,以及设定开机启动等功能。
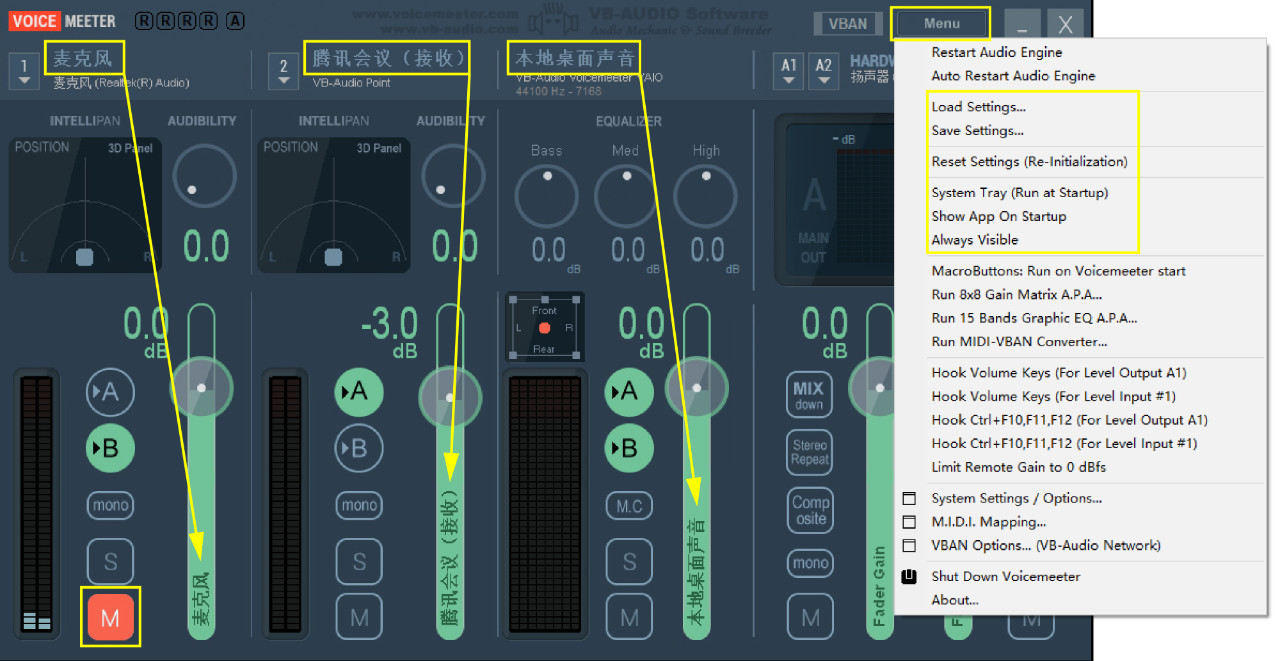
总结
虽然VoiceMeeter基础版的界面已经非常简洁,但对于不熟悉声音处理的用户来说难免会不明就里。我们首先要分清楚那些是控制输入,那些是控制输出的,然后记住“A”是给自己听的,“B”是给别人听的(这里的别人可以是网络另一端的人,也可以是电脑中某个录音软件等等)。需要听哪路的信号就将该路的推子提高,不要听就将推子拉低(或打开静音“M”)。
除了实现我们必需的桌面声音分享功能以外,使用虚拟调音台还有一个好处,它让我们不仅能监听,还能通过动态电平表实时监看声音的状态。我们在日常的电信或网络通话中经常会向对方反复确认:喂,你听得见吗?喂、喂,你听见了吗?声音就是如此难以琢磨。将声音的状态转换为视觉,你立刻有了底气,可以快速锁定问题。所以,尽管增加一个VoiceMeeter软件会提升操作的复杂度,但它可以将你从黑暗带向光明。