Open Broadcaster Software是一个免费的开源的视频录制和视频实时交流软件。其有多种功能并广泛使用在视频采集,直播等领域。支持H264(X264)和AAC编码;支持Intel Quick Sync Video(QSV)和NVENC;无限量的场景和视频源;支持实时RTMP流推送至Twitch,YouTube,DailyMotion,Hitbox等平台;支持MP4和FLV格式输出;支持捕获基于GPU的游戏捕获,并高性能的输出游戏视频流;支持DirectShow采集设备(Webcams,采集卡等)。
我们校园媒体直播基本上是离不开OBS的,尽管很多平台都推出了相关直播软件,但是他们的内核实际上都是OBS。并且因为视频平台的直播软件技术不成熟,很多时候我们的画面或者音频都会出现信号源输入不稳定、断联甚至声话不同步的情况。OBS我们需要掌握画面输入、音频输入、虚拟摄像机、素材导入、场景布置、推流等操作,后面会相机介绍。
(一)设备/线材/配件选择
设备选择还是需要根据自己的实际情况,资金情况以及技术能力。如果我们有钱,我们完全可以购买或租赁摄录机,然后通过多路视频采集卡,通过SDI接口将摄录机画面输入至电脑,来实现超高画质的直播。但我相信,前面我所说的内容,是一般高校都承担不起的,所以我们就要另辟蹊径。
其实简单地想一下,直播不就是将画面通过视频平台实时播放出去吗。我们只要有能够实时采集画面的设备以及能够上网的电脑,就基本可以实现直播了。不过为了尽可能让观众体会到更好的体验感,我们还是要尽所有可能,做到能力范围内最高的质量。这里介绍几个基本原则。一是,在技术允许的情况下,只要我们能够用相机直播,就不要用手机直播。二是,在设备选择性多的情况下,尽量使用苹果电脑或者硬件配置高的电脑(为了实现稳定的直播)。三是,一切直播都是稳定度优先。
1.相机镜头的选择
相机镜头决定了我们直播画面能看得多远以及多广,通常建议大家使用大范围变焦镜头。以佳能18-135镜头举例,18mm端可以拍摄到舞台全貌,135mm端可以拍到舞台的特写。在直播的过程中有机组合不同景别的镜头,能够使你的直播更加活跃,可看度更高。
2.电脑的选择
电脑的选择前面说过,尽量使用硬件性能高的电脑。因为在直播的时候,对于电脑的压力是非常大的,电脑需要同时处理软件、图像、声音、磁盘、网络、端口输出等多线程的任务,一旦电脑性能跟不上,很有可能造成直播画面卡顿。
3.基本线材
直播时为保证供电、网络、音频等环节的正常输出,我们需要准备一些基本线材。
(1)超长排插:根据现场情况,因为手机、相机、电脑、路由器等设备都需要供电,我们需要找到直播位置至最近的插座口的距离,来确定排插的长度。这里不建议大家通过多条排插串联来实现,因为每一个连接的地方都有松动的可能,一旦电源中断,会很大幅度影响直播的进行。
(2)超长音频线:这个根据具体需要,因为在室内的晚会,大礼堂通常都会有中控台,从中控台的声音监听口拉音频线到直播的电脑上,是音质最高、最稳定的方式。
(3)超长网线:网线的选择有很多门道,后面章节会详细介绍。其实拉网线是为了保证直播的网络,我在直播的时候经常遇到过,彩排时使用无线网络很正常,但是到了正式晚会的现场,无线网就超级卡。这是因为同一个礼堂使用的是同一个无线网基站,同理4G、5G也是这样。彩排时网络很好是因为同一个基站访问的用户比较少,而晚会现场人多了起来,基站的吞吐量达不到,则会造成延迟或者卡顿。所以通过网线连接电脑是相当重要的。
(4)各种接口的数据线:即LIghting、MIcro USB、Type-C等接口的线。因为我们的相机需要通过数据线传输画面,所以需要通过相机接口确定数据线的接口。以及我们直播人员的手机、电脑,或者其他配件也都需要供电或者进行数据传输,所以各种接口都需要准备。
(5)音频一分二线:因为3.5mm音频接口有很多种规格,一般都是三头或者四头的(后面有专门章节介绍),如果我们错误使用不同规格接口,就会造成音频无法输入的情况。除此之外,有些电脑因为耳机接口只有输出没有输入,所以需要我们通过一个这样的线,将音频信号分路。
(6)音频二合一线:原理同上。
4.基本配件
(1)视频采集卡:视频采集卡是实现高画质直播的关键,后面会详细介绍。虽然他很重要,但不一定是直播必需品(因为很贵)。
(2)外置USB拓展坞:简单算一下直播的电脑至少需要通过USB接口连接两台相机,同时直播的电脑还有可能会被宣传人员用来考卡、充电等操作,电脑上的USB接口是有限的,为了保证直播时电脑的拓展性,外置USB拓展坞是必不可少的。
(3)外置网线口拓展坞:现在越来越多的电脑都取消了网线接口,所以为了网络的稳定,外置网线口拓展坞必不可少。
(4)外置USB声卡:因为电脑的3.5mm接口有很多不同的规格,但我们的音频线基本都是固定的,所以我们需要想办法绕过3.5mm耳机接口,外置USB声卡就可以解决此问题。我们只需要找到符合音频线接口规格的外置USB声卡,就可以长期有效地实现音频的输入,不论电脑怎么换,我们都可以稳定运行。
(5)3.5mm转接头(四头转三头、三头转四头):音频真的是直播的重灾区,因为3.5mm接口规格的不统一,我们必须做足应对方案。3.5mm四头转三头和三头转四头的转接器,即可实现。有了这两个转接器,我们无须更换线材,只要做几次尝试即可。
(6)USB转Type-C转接器:为了应对电脑USB接口不够用或者没有时,使用Type-C接口的情况。
(7)假电池:假电池其实就是相机的电池,只不过里面没有电芯,需要通过USB接口供电来实现。因为直播时候相机需要长期处于开启的状态,所以只通过电池的供电使用时长是有限的,我们需要用假电池来实现相机的长期稳定的供电。假电池的选择只需要根据直播相机的电池型号到网上搜索即可,一般相机的假电池都是可以买到的,并且价格不算太贵。
(8)多孔USB插座:为了实现多设备的供电,因为排插接口是有限的,不可能所有设备的供电都通过排插来解决。所以必须拥有一个多孔USB插座,来为小型电子设备供电。
(9)无线路由器:直播的时候路由器是必不可少的,尽管拉了网线,但网线只有一根,我们没办法创建直播的局域网。所以需要一个无线路由器作为无线网输出端以及交换机使用。
(二)画面输入电脑
1.相机画面输出
按常理来说,专业的视频直播想要将相机画面输入到电脑,都是需要通过HDMI的视频采集卡来实现的。但是一张普通的采集卡动辄几百元,好一点的能够输入双路信号的可能加过就过千了。不过好在因为疫情原因,很多相机厂商都推出了Web Camera的相机插件,我们只需要找到对应的相机插件到官网下载并安装至电脑,即可通过相机的数据传输口,实现画面的输出至电脑。
这里需要强调一下,相机的“视频输出口”与“数据传输口”的不同。如果没有Web Camera相机插件,我们只能通过视频输出口输出相机的画面,这类接口一般都是mini HDMI、micro HDMI甚至是标准HDMI。我们的电脑上的HDMI接口是只能支持画面输出的,所以没办法将画面输入到电脑中。而数据传输口,是相机的素材拷贝口,在我们没有读卡器的时候,是可以通过数据线和数据传输口实现素材的拷贝。一般相机的数据传输口是Type-c、micro USB或者mini usb接口,原则上是不支持实时输出相机预览画面的。我们只有通过Web Camera的相机插件,才能实现数据传输口输出相机预览画面。
Web Camera插件很好找,我们只需要找到手里相机的数据输出口,确定相机型号,然后直接到网上找到相机品牌的官网,官网主页上就会有Web Camera的下载地址。根据相机的型号找到对应插件,下载并安装即可。安装完成后通过数据线连接相机和电脑(通常连接电脑的USB或者Type-c接口),然后打开OBS—新建场景—新建来源—选择视频采集设备—点击确定—在设备选项中找到对应的相机—点击确定即可。
还有一点需要注意,通过数据传输接口传输出来的画面仅是预览画面,画质通常比较差,需要根据相机接口的传输速率确定。而视频输出口输出的画面,是全尺寸画面,是无损的画质。但是前面也说过,想要视频输出口输出画面,需要通过视频采集卡来实现,所以还是需要看你的钱包有多厚,来决定直播的画质。
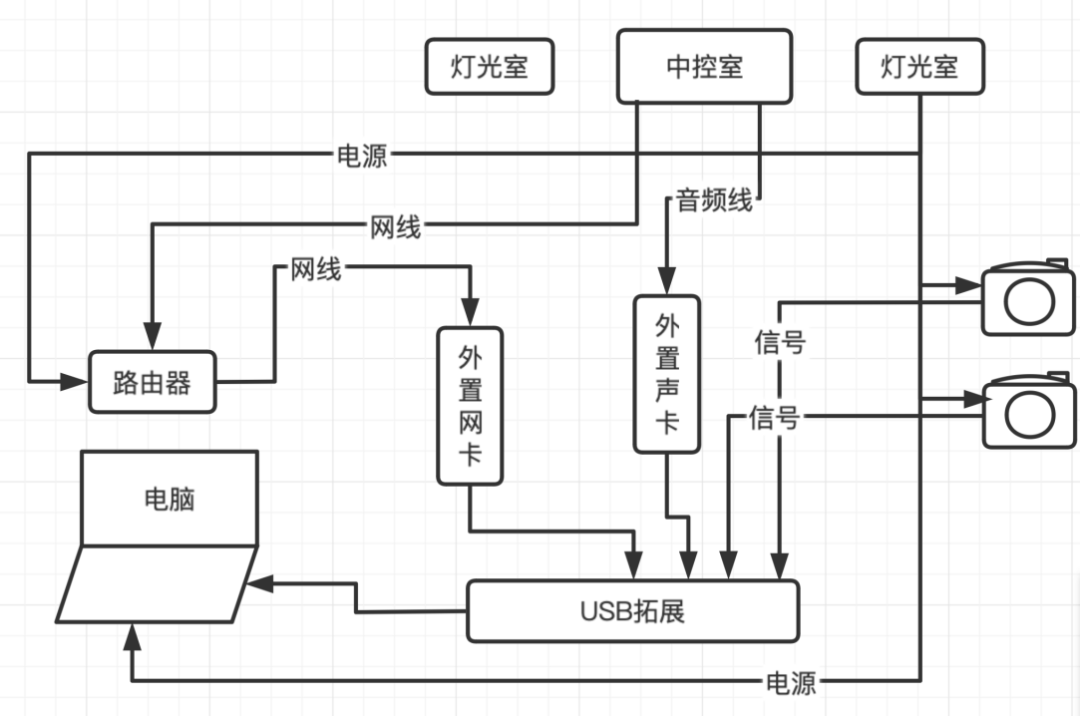
相机直播线路图
2.电脑屏幕采集
电脑屏幕采集其实很简单,打开OBS—新建场景—新建来源—选择显示器采集—点击确定即可。很多时候我们需要通过电脑屏幕展示PPT的话,则可以使用此方法。
3.手机画面输入
手机画面输入的方式有很多,可以通过采集卡直接连接手机和电脑来实现,也可以通过手机无线投屏到电脑上来实现。前者原理简单不过多介绍,这里主要讲一下后者。手机想要无线投屏到电脑,通常有三种解决方案。一是苹果手机,可以通过爱思助手实现。或者苹果电脑和苹果手机之间可以直接实现投屏;华为手机可以直接与华为电脑实现投屏;如果前面两种条件都不具备的话,可以到网上下载第三方手机投屏软件,不过前提是需要保证手机和电脑处在同一局域网络下。还有的投屏软件可以实现手机数据线传输,这里就不过多介绍了。
4.手机摄像头充当直播相机
手机摄像头充当直播相机的方法有很多,但是通常实现起来都比较困难。最简单的一种方式就是苹果电脑可以直接无线使用苹果手机的摄像头,只需要在OBS里面选择一下输入画面的相机即可,不过前提是苹果手机和苹果电脑处在同一局域网下以及使用同一iCloud账号。
除此之外,我们还可以用一种最笨的方法,就是直接通过手机投屏到电脑,然后打开手机摄像头,电脑直接采集屏幕画面。这种方式的缺点是,手机相机的拍摄画面很有可能被一些设置参数或者构图线所遮挡,需要提前设置删除。还有手机拍照界面其实本来就是预览画面,通过无线投屏画质会被进一步压缩,但是由于画面不全都是拍摄的画面,我们还需要对采集的画面进行进一步裁切,去除四周软件界面的干扰。所以这一套操作下来,画质真的会惨不忍睹。
还有一种画质最好但是需要花钱的方案,就是通过手机上第三方软件采集纯净的手机相机画面,然后通过视频采集卡,实现手机相机的画面无损输入到电脑。这里推荐使用Protake和FiLMiC Pro两款软件,感兴趣可以自己去探索一下,这里不过多介绍。需要注意的是这两款软件需要付费基本200元以上,再加上视频采集卡大几百,算在一起可能要七八百元才可以实现。
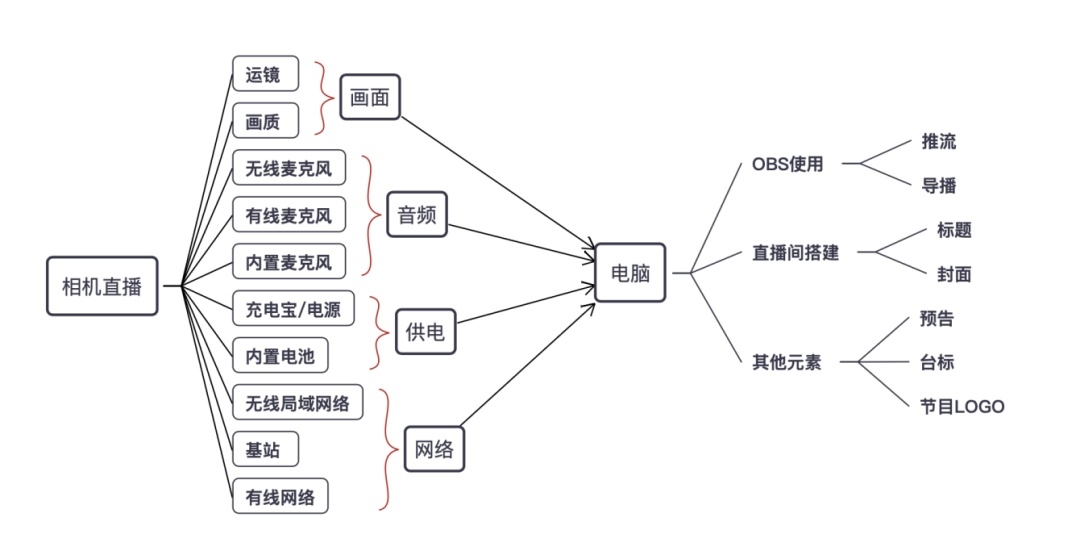
手机直播示意图
(三)参数设置
参数设置其实有很多不确定因素,主要取决于你相机能输出的最高画质,以及当时的网络环境。前面提到过,直播的第一大原则是“稳定”,有可能你可以实现4K高码率画面输出,但是你直播环境网络较差,没办法推流出高码率的视频,那么在受众端看来你的直播就卡得要死,不能说为了画质而牺牲稳定。那么我们直播中的参数设置,其实就是为了保证在能够稳定直播的前提下,做到更好的观看体验感。
1.画面参数
我们打开OBS,点开设置,然后在左侧菜单栏中找到“视频”。这里是设置我们直播画布大小的地方。
比如我想做4k直播,则需要在“基础(画布)分辨率”中选择3840*2160。当然作为校园媒体直播,设置为19020*1080画布就够用了。因为我们相机通过“数据传输口”输出的画面一般最高只能达到1080的画质。如果设置的画布大小过高,则对电脑压力也会相应增大。除此之外,“输出(缩放)分辨率”建议也使用19020*1080。因为输出与画布大小相同的画面,也可以相应降低对电脑的压力。
2.音频参数
我们打开OBS,点开设置,然后在左侧菜单栏中找到“音频”。这里是设置我们音频采样的地方。在“通用”设置里面,我们只需要选择采样率44.1khz即可,设置高了没有用。升声道选择“双声道”即可。然后在下面“全局音频设备”中,是设置我们每个场景中设置的每个声道的采样参数(这里的声道包括视频声道),如果我们想关闭一些声道的声音,直接选择禁用即可。
然后在“高级”选项中,我们可以选择监听的设备,如果我们电脑连接了音频输出的设备,直接选择就好。如果没有连接或无法连接,直接选择电脑麦克风也可以。如果不需要监听,直接关闭也是可以的。
3.推流参数
我们打开OBS,点开设置,然后在左侧菜单栏中找到“输出”。这里的参数是我们直播时候的输出的码率。
首先确定直播的音频码率,如果直播的内容为音游、点歌电台或其他注重音质的内容,比如BGM或者晚会的声音输出,则建议音频码率定为128kbps或更高。如果声音音质不太重要,或宽带吃紧且声音不为EDM,则可以音频码率设定为92kbps。更低的音频码率不推荐,会导致明显的音质下降。
然后估算直播的视频码率,先将选定的音频码率和最大上传速度(单位Kbps)代入以下自创公式算出视频码率:1.16*(视频码率+音频码率)+预留给游戏的上传码率≈最大上传码率。公式中的预留给游戏的上传码率,可以定为128(Kbps)。计算出的视频码率不是最终的视频码率,可以根据实际网络情况以百或十为单位增加或减少,每一次修改码率前需要停止推流(不是关闭直播),一定时间内修改完成后再重新推流。视频码率一般情况下不需要太高,2500-4000kbps已足够日常使用,过高的码率会给电脑和网络带来额外负担。
(四)相机模式的选择
以佳能相机为例,佳能相机在你调整至拍照模式时,相机是可以输出画面的。但是有时候佳能单反的反光板会经常掉下来,目前我认为是因为长时间不拍照,相机自动关闭。调整成视频模式时反光板就不会弹下来,但是画面会有些裁切,视角明显缩小。目前我不确定是否只有佳能单反会这样,或者只有我当时使用的会这样,大家还是需要具体情况具体分析。如果拍照模式不行,那就使用视频模式,又不是不能用。
(五)运镜
直播的运镜其实和我们拍视频是一样的,因为我们的直播都是采用大范围变焦镜头,所以可以实现基本的运镜技巧“推、拉、摇、移、升、降、跟”,以及景别“远、全、中、近、特”,来确保直播画面的丰富多样。
如果我们没有大范围变焦镜头,那就只能通过固定镜头进行直播,则无需运镜。条件好点的直播环境,可以使用两台或者多台设备进行直播,一台主要拍全景,一台主要拍特写和运镜。这里就要涉及画面的切换,即多机位导播。
下面列举一些直播运镜基本的操作方法以及注意事项:
1.演员跟踪
直播人员在彩排阶段就需要到达现场了解每一个节目的站位、走场,确定直播时需要输出哪些特写画面。比如主持人入场,开场的时候主持人通常会走到舞台中央,我们的特写镜头就可以提前在上场口等主持人出来。主持人迈出第一步的时候,导播台由全景切换至特写机位,特写机位就跟着主持人一起运动,直至停止到舞台中央。
简单地说,这组镜头就是【全景-特写-全景】的过程,需要切换两次画面。除此之外还有上台的领导、舞蹈的演员入场、合唱的单人独唱等均可以使用此方法。
2.扫(移镜头)
当现场演员站成一排时,我们可以将全景镜头切换至特写镜头,特写镜头从左至右或者从右至左平移镜头,尽量给到每一名演员画面。这组镜头操作逻辑和上一个一样,都是【全景-特写-全景】的过程。
3.提前准备机位
当我们知道每个节目,每名演员如何走场时,就可以提前将特写镜头设置在演员出场的位置,保证能够拍到演员入场的全过程。这时候要注意,操控导播台需要先将镜头设置到全景画面,等特写机位准备就绪后,演员一旦上场,则直接切换即可。待演员定点,或运镜结束后再给到全景的画面。
4.突发情况切镜
比如当我们输出全景画面时,突然相机信号中断了,这时不管特写机位在做什么,都要直接切换过去,不能让画面一直黑屏。特写机位将焦距调至中景进行直播,待广角机位调整完成后再切回来。这里有两点需要注意,一是不能让画面空掉或者黑屏。二是因为广角机位就是广角,如果在这个过程中我们将特写机位设置为广角,那等镜头切换的时候两个广角之间相互切换会短暂出现重叠、重影等现象,甚至让操作人员误认为镜头还没有切换成功导致频繁操作。
5.运镜要缓
我们在使用特写机位拍摄舞台时,如果焦距拉得过长,则会造成演员在画面中占比过大移动速度过快的情况。这时候画面将非常难看,所以建议大家运镜尽量缓慢,不要给观众造成眼花缭乱的感觉。而且尽量不要将焦距拉得太远,让画面中主体占比稍微小一点,运镜速度就可以降下来。
6.切勿频繁切镜
在直播的时候并不是说每一名演员都需要有特写,我们只要保证几名主演有特写镜头即可。其余演员可以通过“扫”或者“广角”画面进行展现。这里所说的“切勿频繁切镜”,是指不要频繁在广角和特写之间切换,直播是为了展示内容,频繁地切换会使观众无法看懂直播的内容。在节目正常表演中,尽量使用广角或者特写,给全舞台演员的全貌,需要特写的时候再切换过去。
(六)画面曝光
直播最令人头疼的就是舞台灯光不够亮。有的节目我们在拍摄时能够很明显发现,背景的屏幕非常亮,而舞台上的人物又会曝光不足。这种情况下,我们要分清楚轻重。如果当时背景展示的内容更加重要,那就按照背景的亮度进行正确曝光。如果舞台上的人物更加重要,则需要保证人物的曝光正确。
直播相机曝光的调整,如果你对你自己的相机操作足够自信,可以使用手动曝光。如果自信欠缺,可以选择调整至相机的P档,然后只通过调整曝光补偿来完成。
(七)多机位导播
多机位导播时实现直播画面随意切换的功能。如果我们有两台及以上的相机作为直播取景,则需要打开OBS的工作室模式,直接打开软件右下方“控件”中的“工作室模式”即可。打开之后画面窗口就变成了两个,左边是预览窗口,右边是输出的预览。我们画面中所有参数、布局、元素的更改都需要在左侧进行。右侧是输出的画面,意思就是你这里显示的啥,直播视角看到的就是什么样。对于多机位导播(以双机位举例),我们至少要保证一个全景机位的稳定,即便另一台设备出了问题,或者发生其他突发事件时,保住全景机位是最优先的,这样至少能够确保直播可以正常进行。
在两个画面中间有一组控件,其中“转场特效”是控制画面切换的按钮,我们左边的画面设置完成后,想输出左边的画面,点击“转场特效”即可,两边画面就会相互转换。在这组控件里还可以设置转场时候的一些效果,感兴趣可以自己研究一下。
在大型直播时,音频会有很多来源。电脑播放视频的音频(媒体音频)、晚会舞台的声音(输入音频)、直播候场音频(电脑音频)等。音频的输入也是直播技术里面最难解决的一个问题。
(一)电脑播放视频的音频(媒体音频)
播放视频的音频其实就是播放电脑音频,我们只需要在“场景”—“来源”中,添加一个“媒体源”,将视频作为这个媒体源。添加完成后,在“混音器”中,就会出现一轨音频电平,但是这个视频不会自动播放,只有当我们点击“转场特效”输出画面后,视频才会自动播放。
(二)晚会舞台的声音(输入音频)
这个是直播音频的难点,难点不在于音频如何输入OBS,而是音频如何输入电脑。
难点一,接口规格匹配。前面讲到配件部分的时候说过,3.5mm耳机接口有很多种规格,我们很难找到与我们电脑音频接口相对应的规格。所以最简单的解决方案就是使用USB外置声卡作为音频输入。如果没有这个声卡,就需要我们一根根线去测试,一个个转接器去转接,过程极为繁琐。
难点二,电脑音频设置。这里所说的电脑音频设置,并不是指OBS,而是电脑系统的音频设置。有时候即便我们的音频接口规格选择正确,但是音频依旧无法被电脑识别。其中原因有很多,信号线接触不良、生产厂商偷工减料造成的触点变短、由于线路过长造成电流衰减、接头的镀金层脱落造成接触障碍等,都会造成音频无法输入。所以这个时候我们需要先排除是否是硬件问题,确定硬件无误后,才可以开始设置系统。
1.音频输入电脑
解决方案一,插拔或等待
很多时候连接成功,电脑会自动识别设备为“输出(耳机)”,而不是“输入(麦克风)”,在电脑上,我们需要让音频输入变成“输入”才行。当我们确定连接无误后,需要先等待一段时间,在这个过程中可以尝试不断插拔音频口,或者调大中控设备输出的音量大小,尝试高电压高电流自动激活。如果长期尝试或者等待还无法识别的话,则可以尝试下面的步骤。
解决方案二,电脑系统设置
使用快捷方式【Win】+【i】打开【设置】,找到【系统】点击进入。在【系统】左侧,找到【声音】点击打开。在【声音】界面会有【输出】相关设备设置和【输入】设备的设置。在下方【相关的设置】中还可以设置【蓝牙和其他设备】、【声音控制面板】、【麦克风隐私设置】。在这里你应该可以看到有一些设备可以选择,尝试更换“输入”和“输出”设备的选择,因为有时候这样操作一遍电脑自己就可以识别出来。如果还不行,则需要采取下面的措施。
解决方案三,使用第三方驱动
在长期的直播工作中,我没有到过这一步,但是这不代表其他人用不到。我们需要检查电脑的声卡驱动是否需要更新,有很多时候电脑的声卡驱动版本过老,也会造成设备不识别的情况发生。
同时按WIN+R打开“运行”对话框,输入devmgmt.msc,打开“设备管理器”。找到“声音、视频和游戏控制器”。右键选择属性,在弹出的窗口中点击“驱动程序”选项卡,点击“更新驱动程序”。这时候电脑会自动检索一遍,并尝试升级声卡的驱动。但是这是系统自己升级声卡,通常在国内很难升级成功,建议使用第三方的驱动软件。这里举几个不太好的例子,使用驱动精灵、鲁大师、360杀毒软件等,都可以做到。首选驱动精灵,如果你有其他的驱动软件也可以使用。
除此之外,还可以安装第三方的插件—Loopback。它是非常强大的音频传递工具(可以理解为声卡跳线),控制声音I/O分配。首先下载Loopback:https://macwk.com/soft/loopback安装包内有简单的安装教程;断网安装,安装后记得将自动更新取消勾选。软件主界面,点击Monitors添加输出用来“监听”。此软件会生成一个虚拟声卡——Loopback Audio(我理解为虚拟声卡)。前面操作完成后,再重复尝试最前面两个解决方案,如果还是不行,那多半是你的线材或者硬件的问题了。
2.音频输入OBS
确认音频可以正常输入电脑后,我们可以打开OBS,在之前创建好的场景中“新建来源”,选择“音频输入采集”,然后会弹出一个选择音频源的界面,点击“新建”,选择麦克风设备(通常为“外置麦克风”),然后点击确定即可。
如果这个时候音频没有正常输入,则需要进入obs后,点击右下角的设置。在设置界面,点击左侧菜单栏中的音频。找到音频中的设备栏。找到已经被禁用的音频输入通道,重新选择输入源,比如说麦克风。这时候输入源就已经被打开了,一定要点击右下角的应用。返回OBS主页后,在下方的混音器中就能够看到新的音频源。
(三)直播候场音频(电脑音频)
直播候场音频,其实就是电脑自己播放的声音。比如使用电脑播放QQ音乐、网易云音乐等,这些都属于“电脑桌面音频”。
如果是windows电脑,直接添加“音频输入采集”,然后点击确定。点击右下角的设置。在设置界面,点击左侧菜单栏中的音频。找到音频中的设备栏。找到“桌面音频”点击激活即可。
如果是M系列芯片的苹果电脑,则需要安装Loopback插件,具体钱买你介绍过。安装完成后进入软件主界面,点击Monitors添加输出用来“监听”。此软件会生成一个虚拟声卡——Loopback Audio(我理解为虚拟声卡),该界面为虚拟声卡的控制面板,使用时(在Mac偏好设置)将声音默认输出调整到Loopback Audio,声音被Loopback Audio传递到Loopback Audio输入,最后被OBS识别做声音输入。但实际上声音本身并没有被扬声器发出,而是做了OBS的输入。打开OBS的声音捕获——高级声音属性内可以开启监听,但它会将监听声音传送到声音默认输出,从而死循环产生啸叫。所以点击Monitors添加输出用来监听。下一步,在Mac偏好设置将声音默认输出调整为Loopback Audio。最后,将obs偏好设置——桌面音频设置为Loopback Audio即可。
(四)手机直播的音频解决方案
1.不使用麦克风
通常手机自带的麦克风,要比廉价的手持麦克风音质更好。同时我们校园媒体自己的手持麦克风,它对声源的距离要求很高,在很多场景下如果麦克风与声源距离较远的话,即便声音再大,收到的也只有微弱的电流声。大礼堂的晚会、户外活动、会议室,这些现场环境都会涉及音响外放,每个声音都会经过功放音响将声音放大,这些场景下往往手机直接录出来的声音比麦克风更加清晰。一般使用手机直播,在声源距离较远时,直接使用手机自带麦克风即可,如果声音较小,则可以调高声源音量或将手机凑近声源。
2.使用麦克风
也有一些直播环境需要边走边直播,就比如每年开学“带新生逛校园”的直播活动一样,主持人手拿手机边走边讲解。在这种使用场景下,手机可以直接连接麦克风。因为这种直播声源与麦克风的距离是可控的,我们只需要让主持人自己手持麦克风即可。
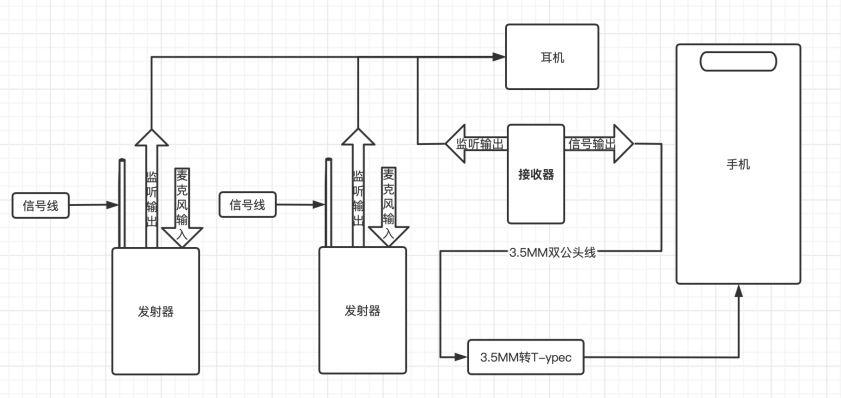
手机连无线麦克风示意图
(一)了解网络环境
尽管我们的活动非常精彩,但是现场环境如果不支持直播,那么前面提到的内容就都毫无意义了。我相信不论是哪所学校,在学校里面找到几台相机应该是不成问题的。那些软硬件的操作,只要你有心去学,也都不叫事。在直播过程中最困难的其实就是网络。以往我在做直播时,出现任何问题我都能迅速解决,唯有网络,束手无策。前面说过音频是最难的,那是因为在操作的过程中有无数的问题,你需要通过现有的知识找到最优解。而网络不好就是不好,没有网就是没有,谁都解决不了。所以在直播前了解网络环境是重中之重。
1.数据吞吐量问题
前面讲过,直播需要拉网线。拉网线是为了保证直播的网络,我在直播的时候经常遇到过,彩排时使用无线网络很正常,但是到了正式晚会的现场,无线网就超级卡。这是因为同一个礼堂使用的是同一个无线网基站,同理4G、5G也是这样。彩排时网络很好是因为同一个基站访问的用户比较少,而晚会现场人多了起来,基站的吞吐量达不到,则会造成延迟或者卡顿。所以通过网线连接电脑是相当重要的。
实际上不论是大礼堂的无线网,还是网线接口的网,他们都是连接相同的上级服务器,如果上级服务器的数据吞吐量不达标,其实拉网线也无济于事。
2.网线问题
网线的种类有很多,五类、六类、超五类、超六类……根据网线线芯材质、水晶头做工、网线制作工艺的差别,会严重影响到直播的效果。因为直播需要拉很长的网线,弱电在超长传输的过程中会很大程度上造成信号的衰减,所以网线一定要购入买得起的最贵的。
3.踩踏问题
我们在拉网线的时候,一定要避开人们踩踏最频繁的位置。网线是信号传输线,任何大程度的挤压、碰撞、扭曲,都会造成数据丢包。
(二)测网速
在预直播时,我们可以通过“测网速”来查看网络的稳定性以及直播网络信号的压力。因为“测网速”的过程,是需要让网线接口满速传输的,在预直播时测网速,可以从观众视角观察直播是否卡顿。如果可以正常观看,则无大碍,若很难观看,也没有解决办法,只能说是让自己心里有个底,人流量变大以后出现卡顿之后能有个心理安慰。
(三)选择网络
选择网络其实是根据现场环境来判断的。如果我们在室外搞活动,最好的办法就是用手机的热点做直播,因为每个人的手机都是一个移动的基站。如果在室内,那么尽量使用网线进行直播。网络这方面没啥备用方案,网线不行就用手机热点。
1.直播电脑:如果使用windows电脑做直播,必须边插电边使用。因为windows电脑一旦使用电池供电,性能会大打折扣。如果是苹果电脑,只需要直播前充满电即可。
2.监看电脑:直播的过程中,我们需要使用一台电脑作为直播的监看。这台电脑要从观众的视角收看直播,以便直播出现问题,工作人员能够及时调整。
3.路由器:路由器是为了打造一个直播的局域网。如果我们需要将手机画面投屏到电脑上,则需要这样的网络空间。除此之外,因为活动现场人流量大起来,宣传人员的手机也很难拥有稳定的网络进行发帖,这时就可以连接直播的无线网络。
4.相机:用相机直播的话,肯定要给相机供电。有条件的话可以购买“假电池”进行供电,前面配件部分已经讲过。
5.手机:直播人员的手机需要长时间保持开启,因为很多活动经常会出现意外情况。比如领导嘉宾介绍有误、现场节目翻车、节目内容敏感等,这时候就需要及时联系指导老师,咨询是否要暂停直播,或吩咐其他工作。
6.麦克风:麦克风其实多数都是五号电池供电。很多时候我们直播不需要麦克风,因为声音都是通过中控台采集过来的。但是为了以防万一,还是需要准备一个麦克风收音使用。
我们应该不难看到中央电视台一些大型晚会的直播,都会有台标、节目LOGO、报幕栏等元素。其实我们也是可以实现这些功能的。这里我先简单介绍这些元素应该如何制作,后面会专门讲解直播间及直播场景的搭建。
1.水印及节目LOGO
水印就好比电视台的台标,让别人知道这是哪家单位或者媒体搞的直播。在校园媒体直播过程中,通常都使用学校的校徽加校名。我们只需要将其制作成通道图即可运用在直播当中,通常放置在直播画面的左上角。
节目LOGO就是节目的名字,通常会用节目宣传海报或者背景图中的大字作为节目LOGO。也需要制作成通道图,放置在直播画面的右下角。
2.暖场/谢幕音乐
在晚会开始之前或者结束之后,我们都需要放一些音乐暖场,等待观众进入直播间。直播结束之后,还需要一些谢幕音乐,等待直播间的观众离场。音乐的播放建议大家使用电脑音乐软件播放,OBS通过采集桌面音频,实现声音的输出。暖场音乐建议大家选择比较燃的,充满激情的音乐,能够调动直播间观众的情绪。谢幕音乐建议大家播放一些舒缓音乐,等待大家退出直播间。
3.活动主背景图
在晚会开始前,我们的直播间肯定要提前一段时间开播。在这时候如果推出现场画面,则会使舞台提前被剧透出去。这时我们就可以使用活动主背景图作为输出的画面。在画面上加上活动正式开始的时间,并且播放一些音乐。当现场遇到突发情况时,我们也可以使用活动主背景图来应急,避免直播翻车。活动结束后也可以使用活动主背景图等待观众离场。
4.活动预热视频
如果我们晚会有预热视频的话,可以在活动开始前循环播放,作用与活动主背景图相似,不过视频的吸引力会更强一点。
5.谢幕视频
谢幕视频是最难搞定的一个东西,大家应该经常能看到电视节目结束之后的谢幕画面,通常是现场画面加工作人员名单的形式。在电视台这个很好解决,只需要将名字输入提前设置好的预设当中即可。但是在校园媒体中,我们要想实现这个效果,则需要使用AE来制作通道视频来实现。
首先你必须保证电脑有QuickTime软件才可以,然后在AE中添加一个合适的动态背景画面的素材并制作好滚动的字幕,然后在背景视频中通过蒙版抠出一个区域用来播放现场的画面即可。视频制作完成后,点开Output Module(输出模式),接着在Format选项里选择QuickTime格式,再点击右边的Format Options。设置完以上几个参数后选择Channels参数为RGB+Alpha,点击OK。设置完成以上参数后就可以找个存储位置进行渲染了,渲染成功后记得导入其他剪辑软件进行测试。

