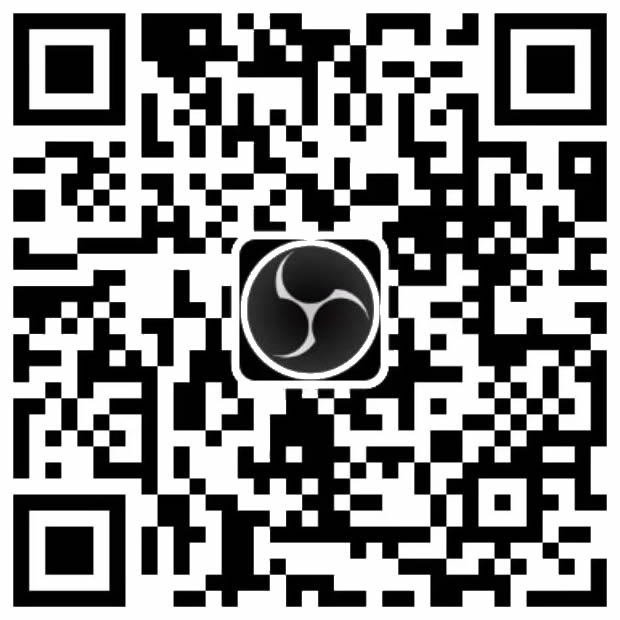(一)OBS滤镜功能简介
什么是滤镜?类似于现在手机上相机app里面的画面滤镜,是一种对原始画面、音源做变化的功能。OBS Studio提供了强大的滤镜功能,使用滤镜可以对各种来源做深度优化。例如:文字可以滚动、麦克风可以抑制噪音、摄像头可以抠像等都需要使用到滤镜。那么如何使用呢?请看下文讲解:
滤镜是针对不同来源设计的功能,效果不尽相同,所以添加滤镜是针对来源来添加的,如下图所示,我们向【游戏捕获】来源添加一个滤镜。使用时,“右键”对应来源,选择“滤镜”,在OBS Studio最新版本中,滤镜被改成了“筛选”,所以你可能找不到滤镜。
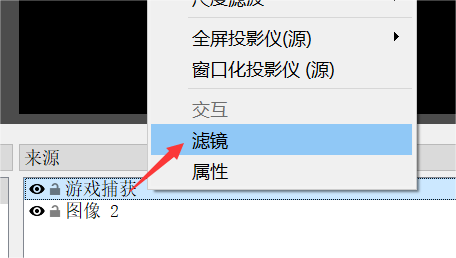
1.画面滤镜
在画面(来源)中添加的滤镜,大部分为画面滤镜,功能上较为相似,包含如下图中的所有功能,其中较为常用的为“滚动”“色度键”“裁剪/填充”和“锐化”。

滚动:多用于文字滚动效果的设置,但也可以用在图片和游戏画面上;
色度键:多用于摄像头抠像,将人物背景中的纯色背景抠除(一般是蓝或绿);
裁剪/填充:将图像进行裁剪的功能;
锐化:与PS中的锐化功能相同,可以一定程度上使画面更清晰,但不能开过高。
2.声音滤镜
除了来源外,声音也可以添加滤镜(台式音箱和麦克风),多用于麦克风,按照如下图方式进行添加即可。
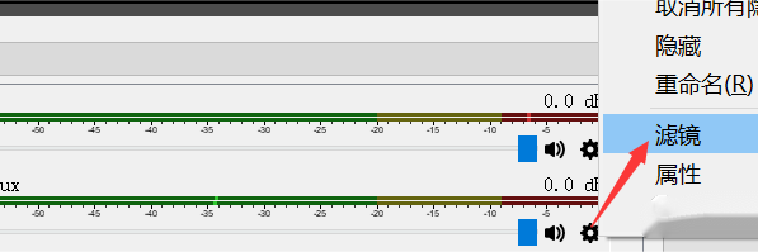
其中,常用的两个滤镜功能为“噪音抑制”和“噪音阈值”,均是用来限制噪音的。
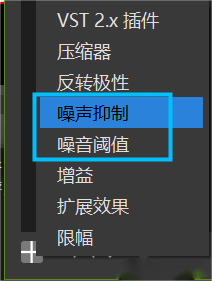
噪音抑制:根据OBS设计的抑制功能,会把一些蜂鸣声等异常声音屏蔽。
噪音阈值:根据音量大小,在小于某个声音阈值以下的声音时关闭麦克风收录。
一般使用建议:添加之后使用默认设置即可。
在使用OBS进行直播的过程中,部分朋友会遇到声音和画面不同步的情况,针对两个不同的OBS版本:OBSStudio和OBS经典版,处理方法不同。
1.OBSStudio:
OBS主界面-混音器-台式音箱-小齿轮-属性;
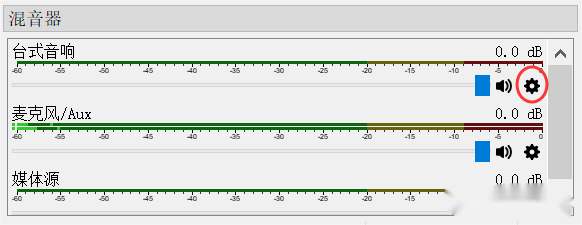
将“使用设备时间戳”勾子去掉。
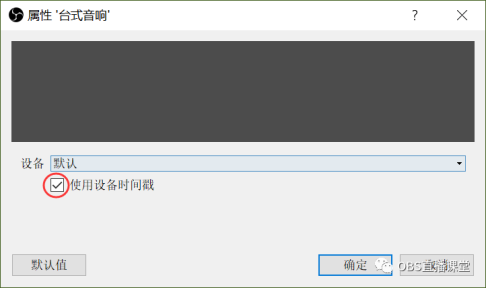
2.OBS经典版:
该版本较为复杂,请针对以下几项设置调试,勾或不勾互换调整。
设置-编码-使用CBR固定位元率(一般勾上)

设定-高级-启用CFR(固定帧率)-一般勾上
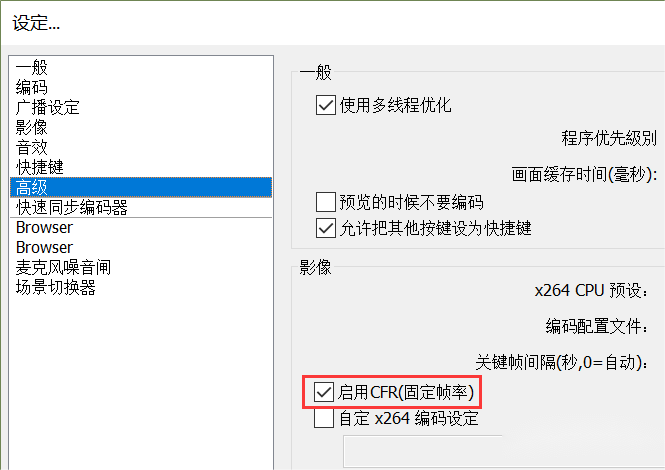
当视频画面、图片、文字、摄像头等添加到OBS场景画面中后,还需要对画面做简单排版,才能使最终的直播画面达到满意的效果。首先我们得了解,OBS的画面素材可以简单分为上下左右、前后位置,布置操作十分简单。
【来源】中鸣人在“上”、佐助在“下”,对应【画面】中鸣人在“前”,佐助在“后”。
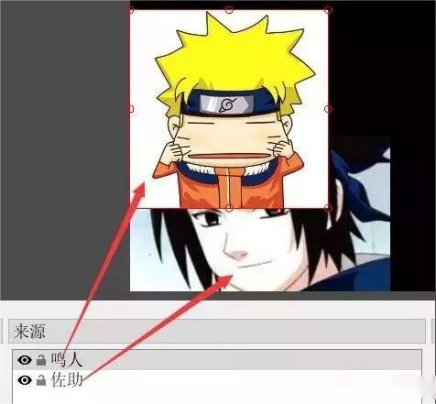
所以,你可以通过在【来源】中拖动上下位置来调整【画面】中不同素材的前后位置。
OBS素材拖动、拉伸和裁剪。如下图所示,【来源】中选中想要拖动的素材,素材四周会出现“红色边框”;
选中图片,然后直接按住鼠标左键可以拖动素材位置;使用“红色边框”周围的8个小圆点可以调整素材大小;按住shift,再使用小红点拖动,可以无视来源的原始比例;按住alt,再使用小红点,可以看到“红框”变“绿框”,此时拖动可以进行裁剪。若你对于之前的拉伸效果不满意,可以右键【来源】-变换-重置变换进行恢复操作。
OBS的图片添加比较简单,也没有太多花里胡哨的玩法。首先,我们打开OBS主界面,在左下方【来源】中-点击“+”或者右键-添加“图像”。点击“确定”后,“浏览”-找到你要添加的图片文件位置。(推荐你把图片放置在桌面上,方便找到)。之后,图片就添加到画面中了,我们可以拖动边框改变图片的大小,并布局到合适的位置即可。同时OBS支持gif图片。
媒体源的应用也比较简单,主要使用场景是向直播间内添加一个视频格式的动态效果。首先,在OBS主界面左下角【来源】中-点击“+号”或右键-添加媒体源。点击“确定”后,选择“浏览”-找到你想要添加的视频文件。此处,如果需要视频文件循环播放的,请勾选“循环”(默认未勾选)。最后,在OBS主界面中,调整视频大小、布局即可。
很多人在开启直播后,会收到直播间观众的反馈,说直播非常卡顿,没法观看,导致粉丝的流失。那么,我们如何判断直播卡顿的原因呢?其实OBS软件本身有相关的提示,下面就教大家如何检查!
1.网速看右下角
OBS主界面右下角,在直播中会显示不同颜色。
绿色,表示一切正常;黄色,表示上传略有丢包、卡顿;红色,则表示严重丢包、卡顿。一旦出现黄、红两色,建议降低直播比特率,以适应当前上传网速。原因是你的上传网速不够(或比特率太高),解决方法是降低比特率,或者加高宽带。也有可能是家庭网络中,有人下载、看视频等大量占用带宽引起的,具体情况请自行排查,但问题原因主要是上面几种。

2.配置查看-统计
检查完第一步的问题之后(第一步是绿色就没问题),就需要检查OBS编码情况了。在直播状态下,点击打开OBS主界面- 查看-统计,重点关注“由于渲染延迟错过的帧”和“由于编码延迟跳过的帧”这两项。一般由于电脑配置不足(参数设置过高),而引起的直播卡顿,会造成大量渲染延迟和编码延迟错过帧。这两项会变红,则表明不正常。此时,需要根据自己的电脑配置,适当降低直播参数。

3.源原始画面是否卡顿
最后一种情况是,OBS数据表现正常,但采集的原始画面非常卡顿导致的直播间卡顿。这时很有可能是你的信号源出现了卡顿,可能是信号传输问题,也有可能是你原素材本来就卡。如果排除这些原因后依旧卡顿,请关闭OBS后检查。
以B站为例,我们来看下Bilibili推荐的参数如下图:
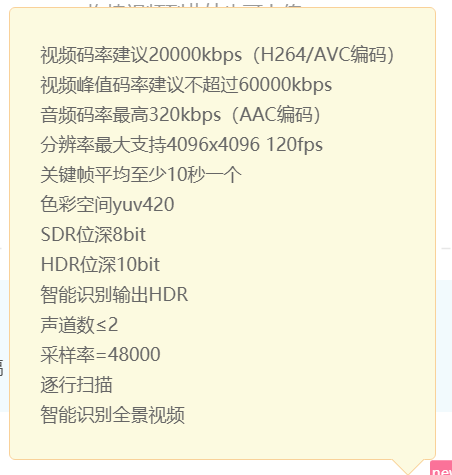
其中,可在OBS中调节的参数如下:
视频格式:推荐mp4/flv
视频编码格式:H264或AVC
平均码率:20000kbps;峰值码率:不超过60000kbps
音频编码格式:AAC
音频码率:不超过320kbps
音频采样率:48000
分辨率:最大支持4096x4096
帧数:最大支持120fps
关键帧:平均至少10秒1个
色彩空间:YUV420
1.输出
如下图,参照图片内参数进行调整
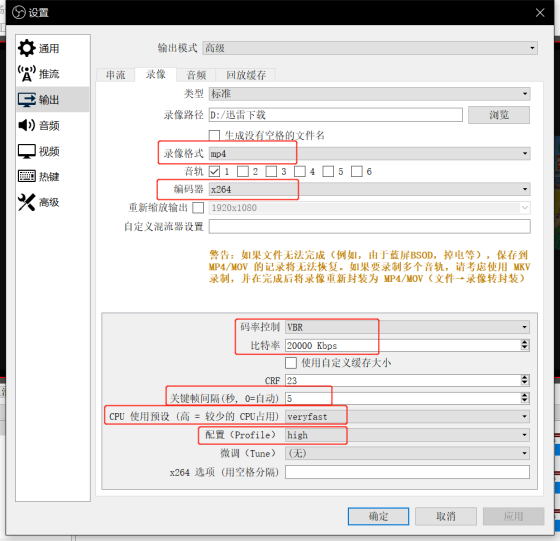
其中,可变项有:
比特率:越高画质越好,峰值码率低于60000kbps
关键帧间隔:越高画质越好,峰值为10
CPU使用预设:越slow画质越好
注意,整体参数调整至画质越好,对电脑性能要求越好,所以需要根据自己电脑情况,找到合适的参数。
2.音频
将音频采样率调整为48kHz即可
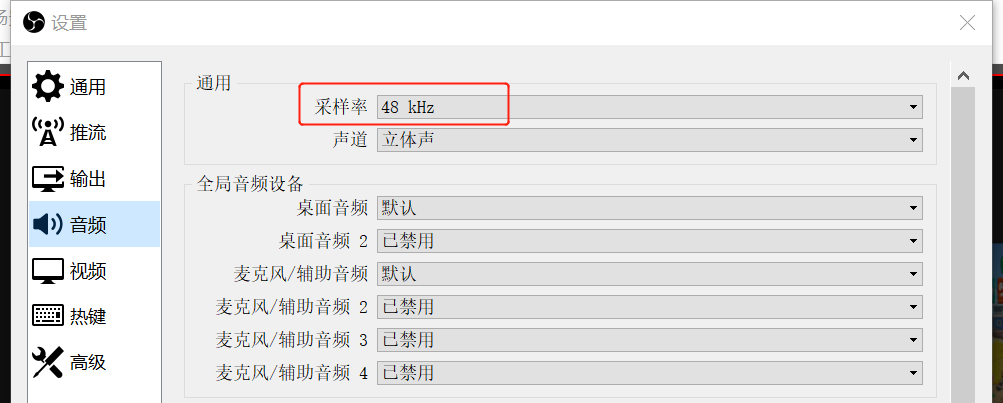
3.视频
如下图,以1080p画面举例,若需要录制更高/低分辨率的视频,请酌情调整OBS-输出页的相关参数。帧数推荐60帧,若电脑性能吃力,可以逐渐下调,最低不低于24帧。

4.高级
如下图示,可将色彩空间设定为709,色彩范围设定为Full
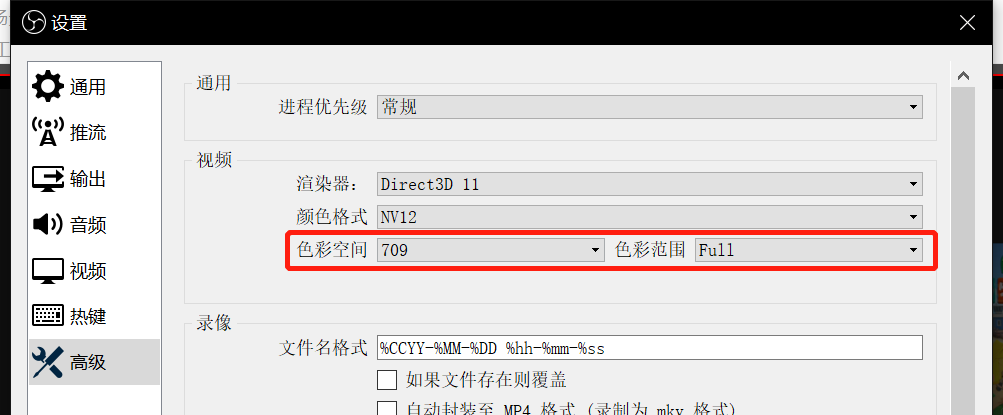
总结,以上参数为推荐参数,由于每个人电脑性能差异,会导致不同参数下发挥的作用不同,请根据自己电脑的实际情况,对所有参数进行微调。
第一步,向来源中添加一个【文本】源,重命名为“倒计时”,但不输入任何文字内容,如下图示。需要注意此时文字源添加这一步必须先于下方脚本添加,否则在脚本设置中会因为找不到对应的文字源而添加失败。
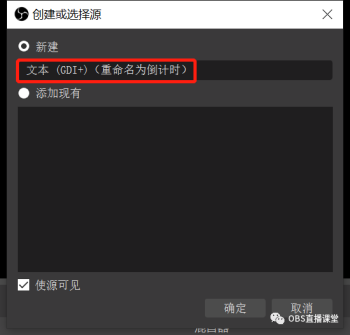
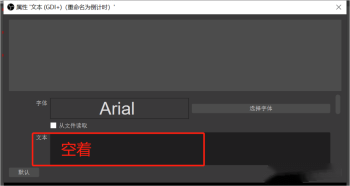
回到OBS主界面,点击上方【工具】-【脚本】打开脚本窗口,然后点击左下方【+】,选择添加【countdown.lua】(倒计时)脚本,如下图示:

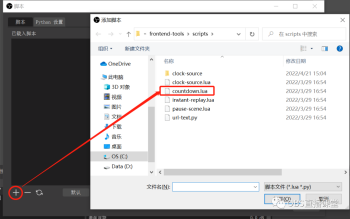
最后,分别设置倒计时时间(Duration)、文本显示源(Text Source)、倒计时结束后的文案(Final Text)即可。注意文本显示源就是刚刚添加的,重命名为倒计时,但没有输入任何文字信息的文本源。
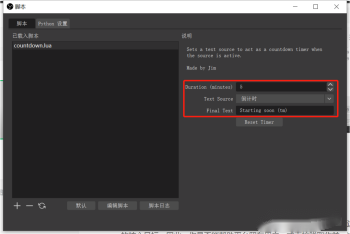
同时,也可以通过下方【Reset Timer】来重置倒计时,方便再次使用。