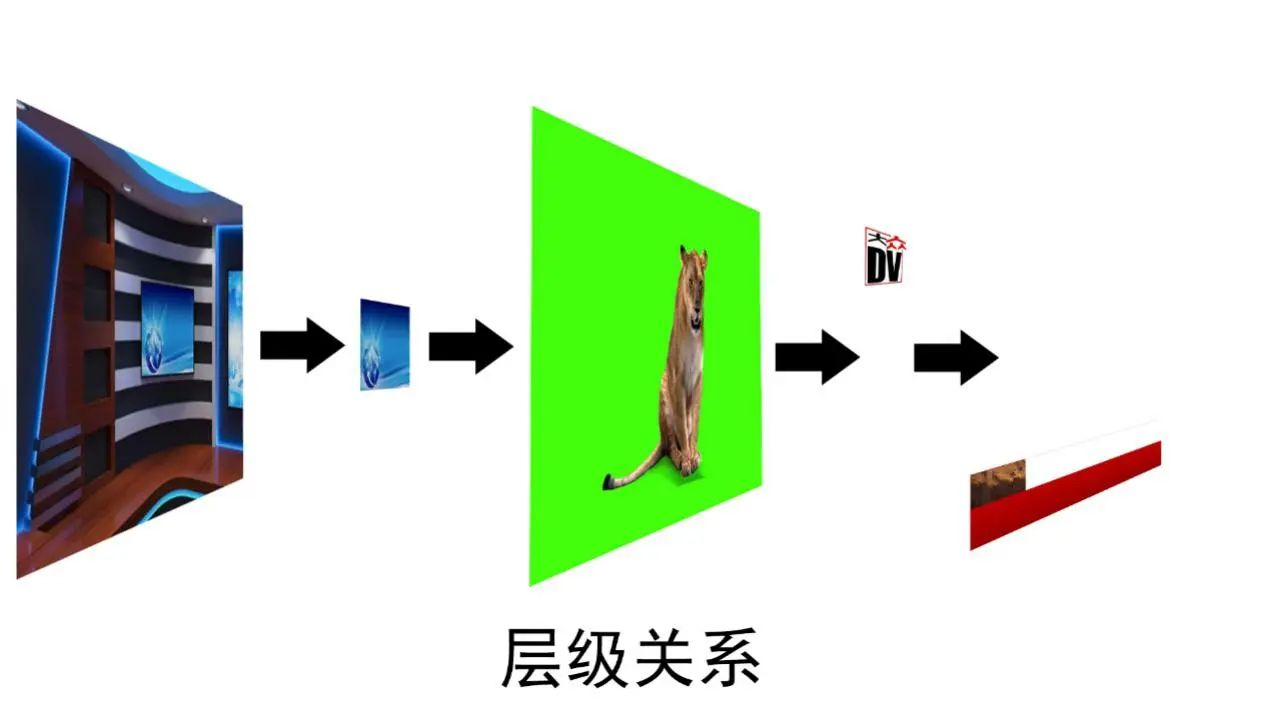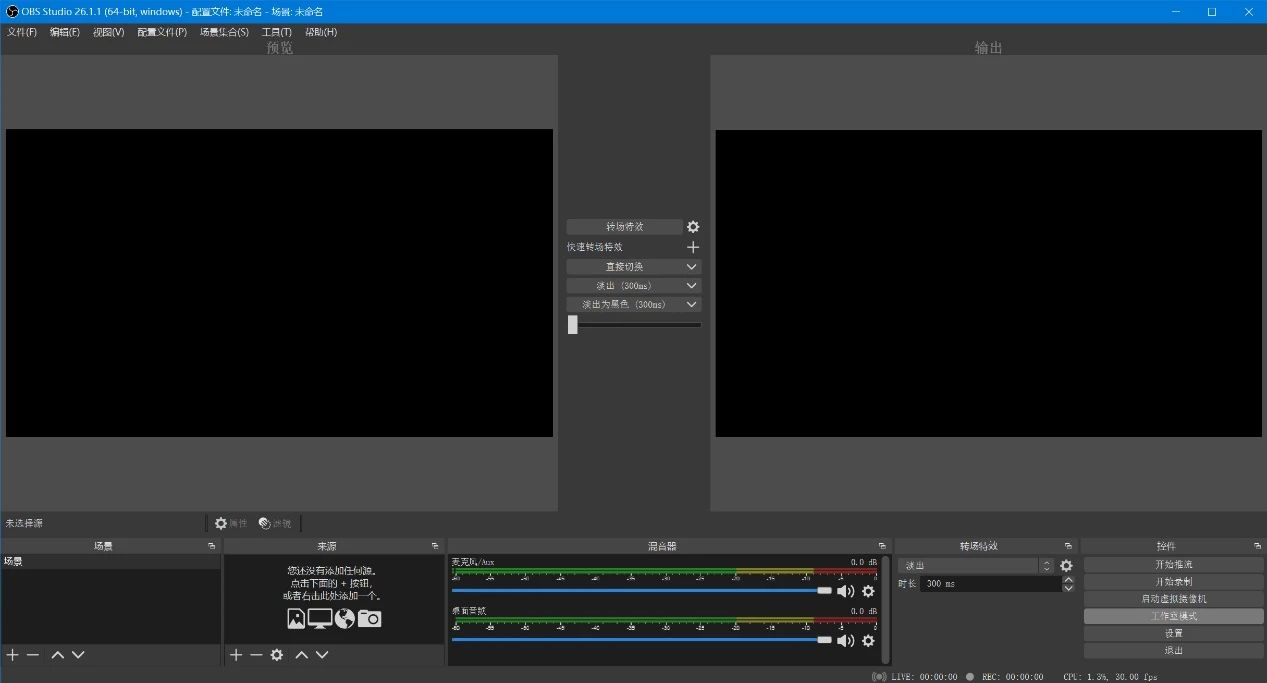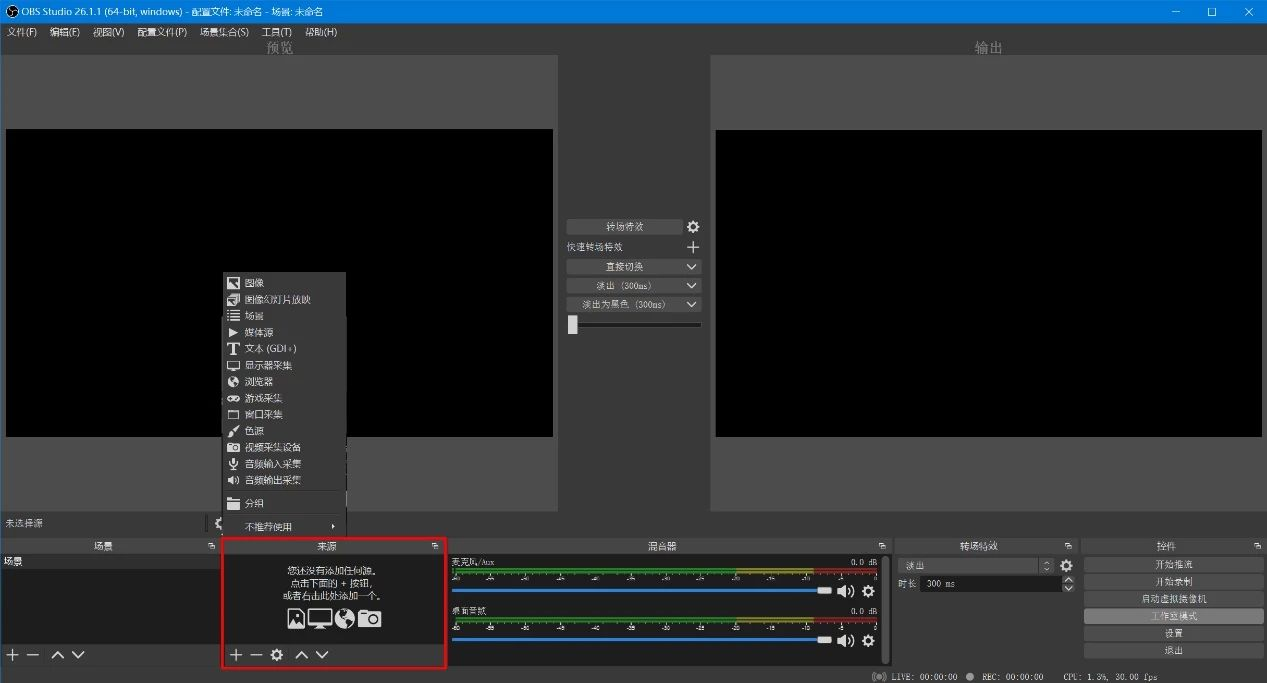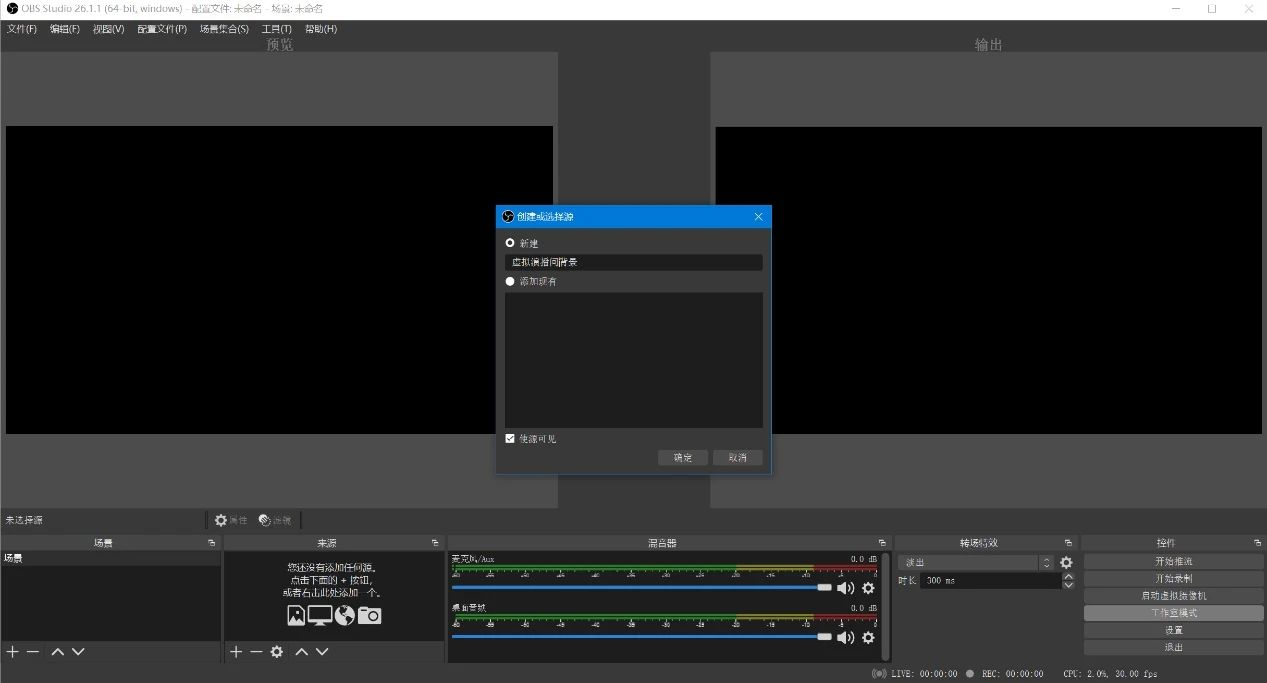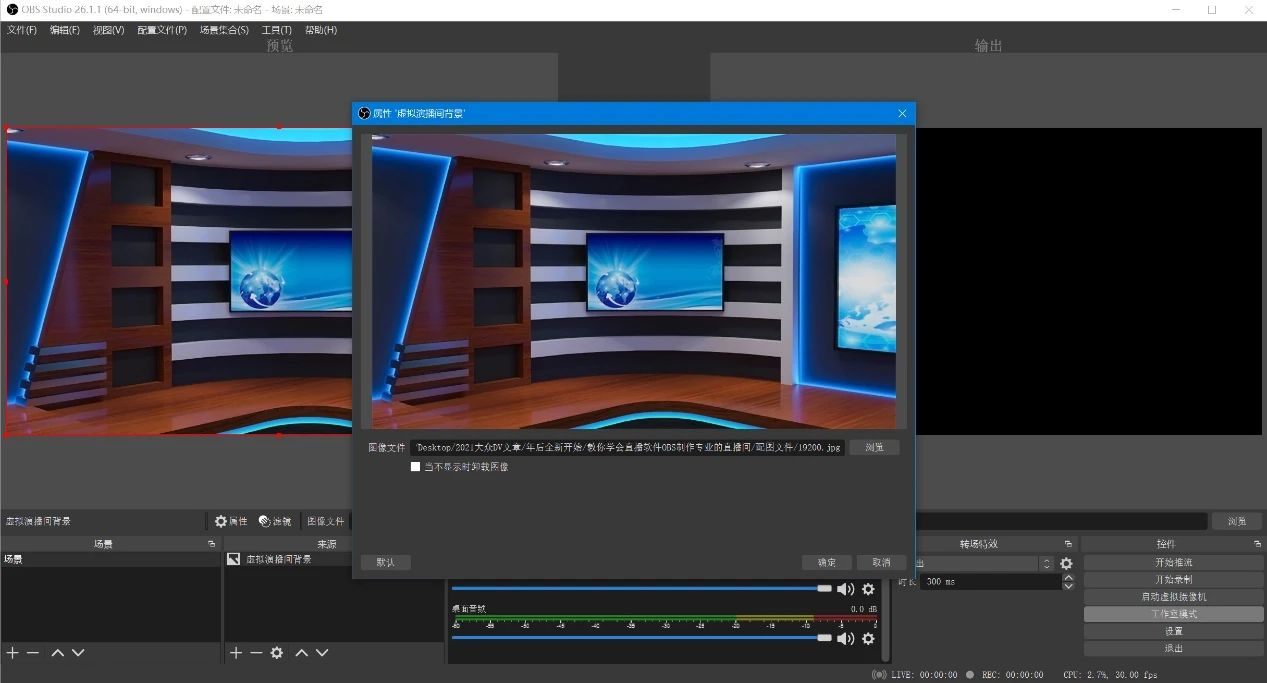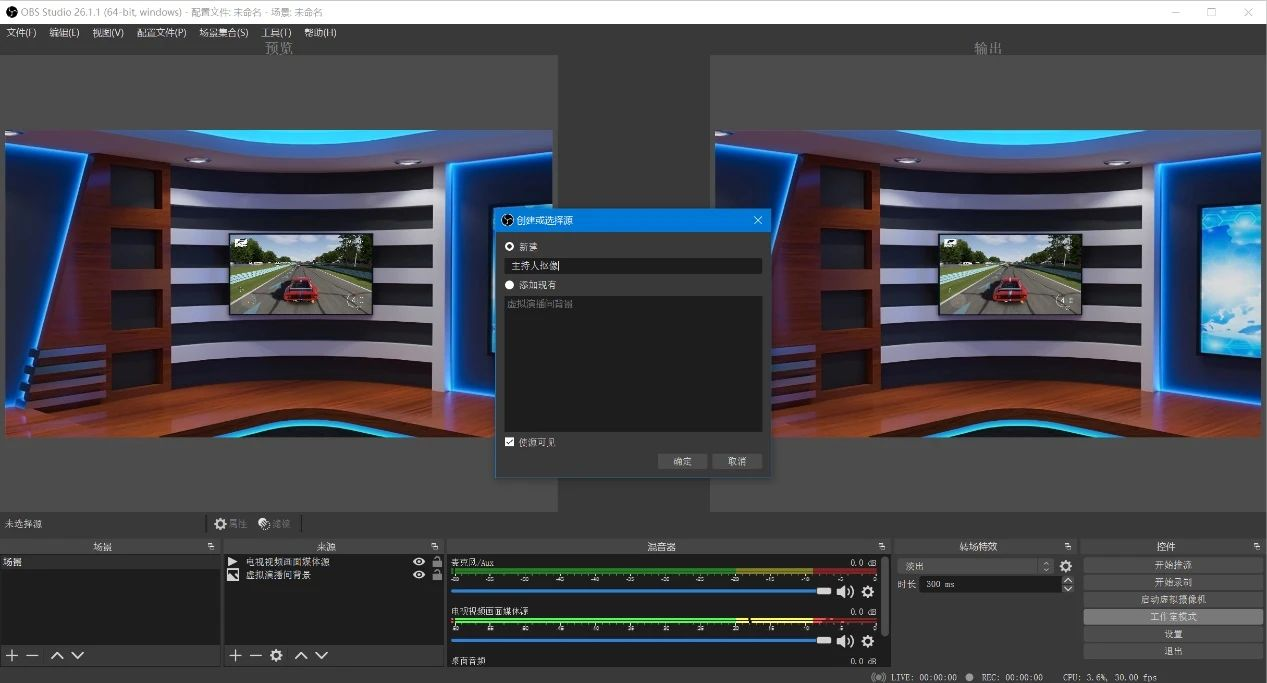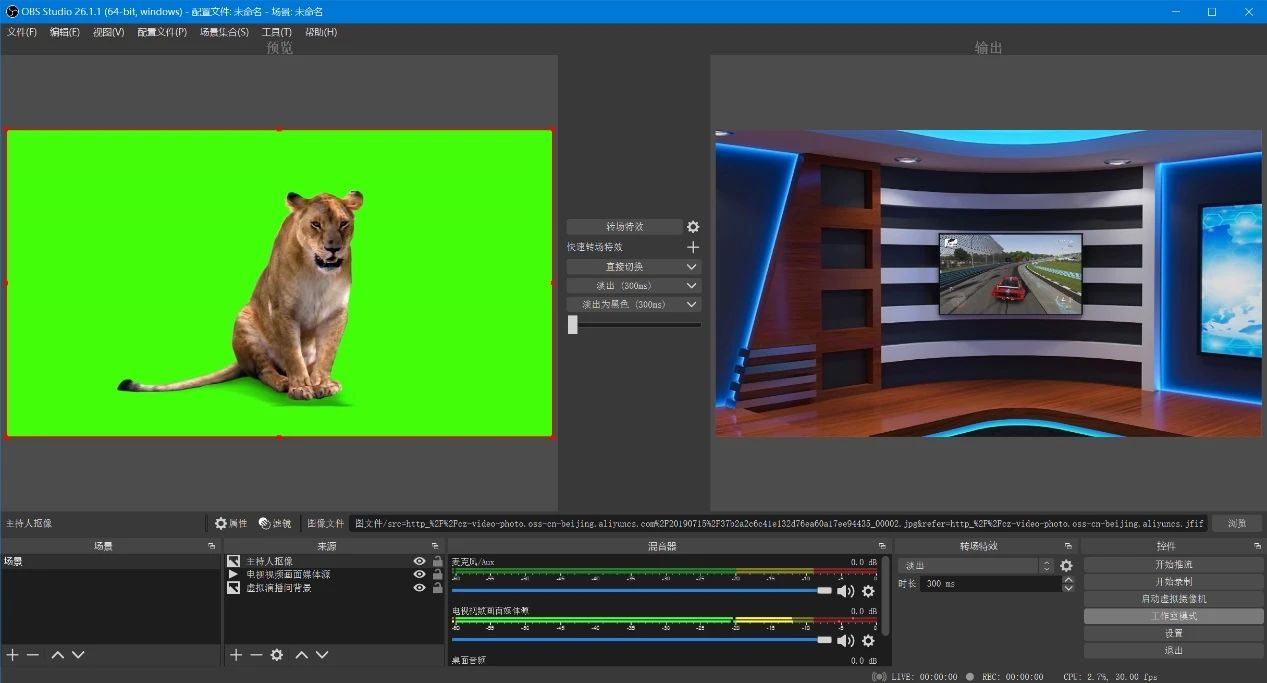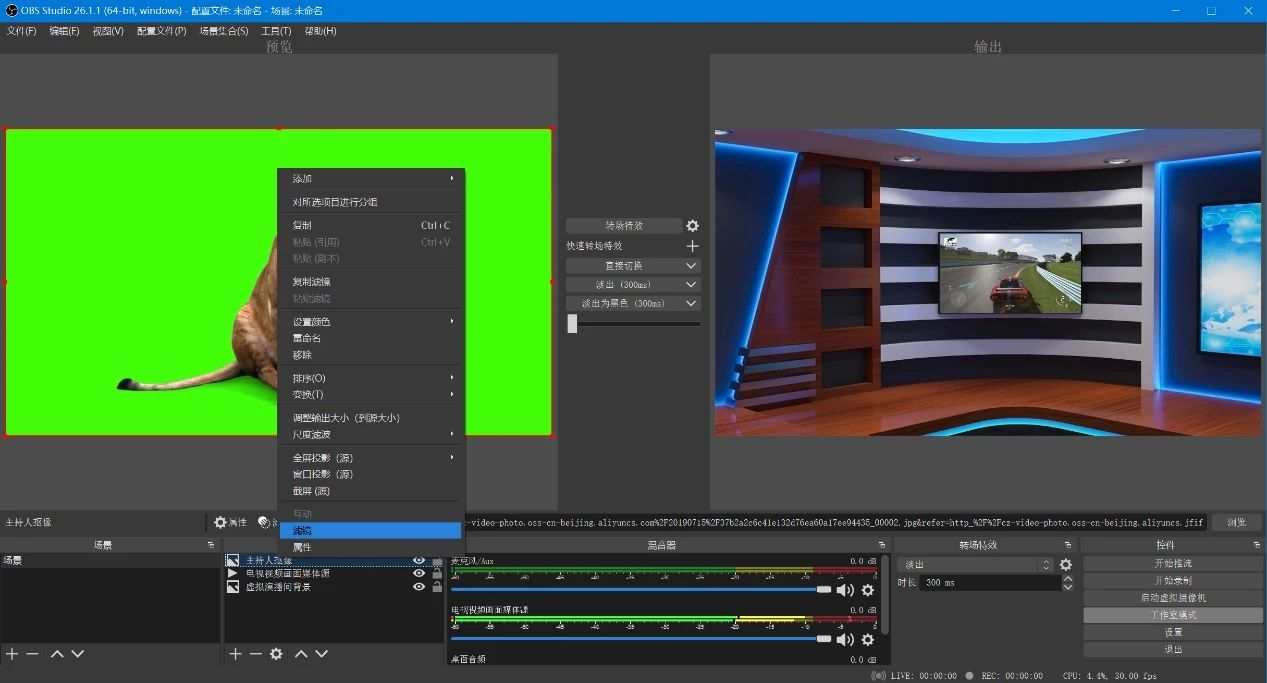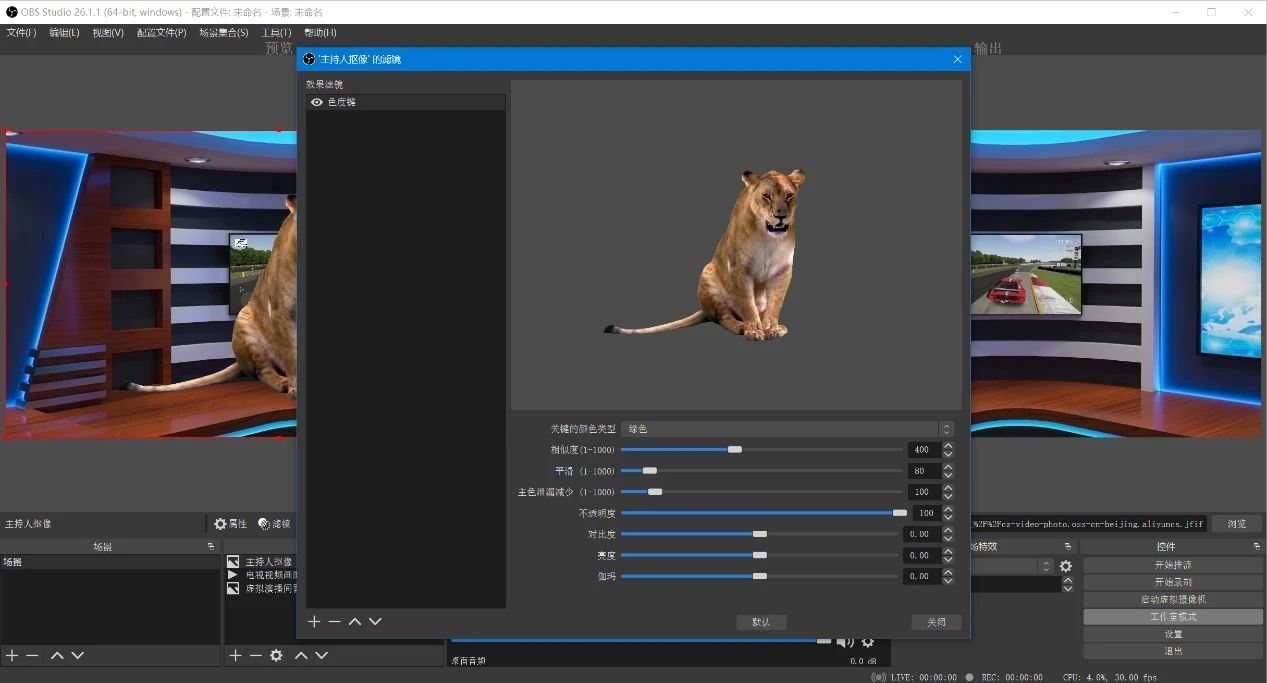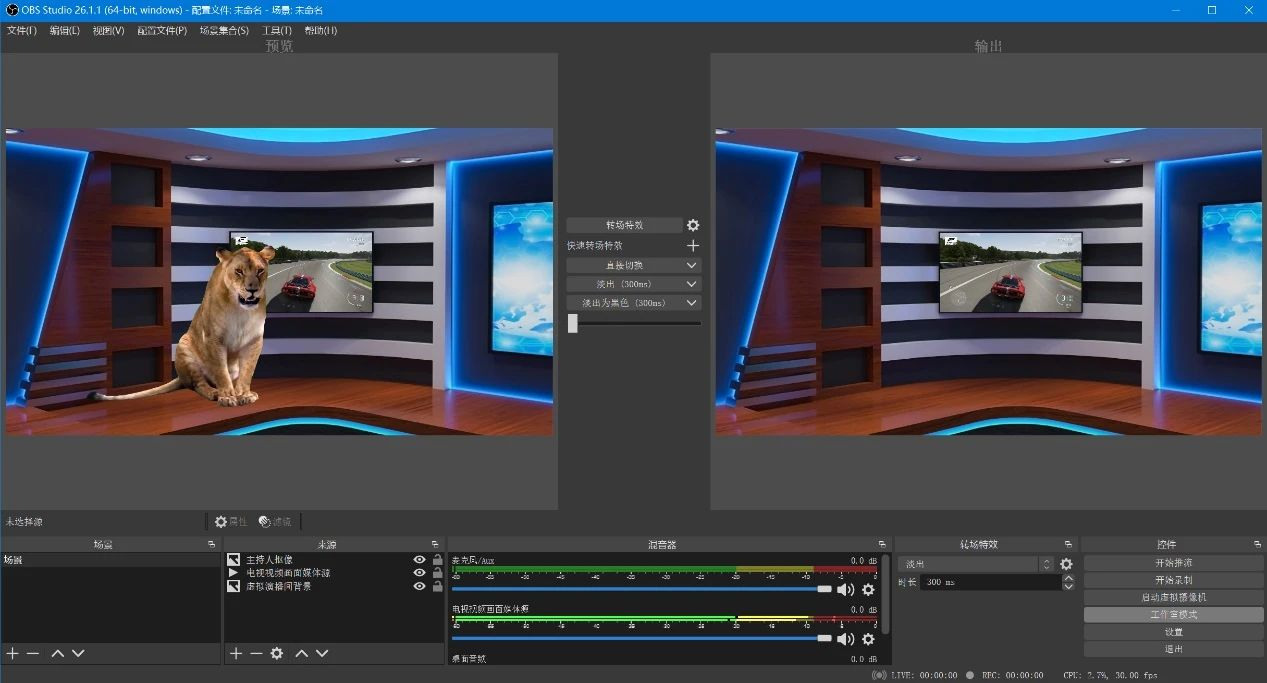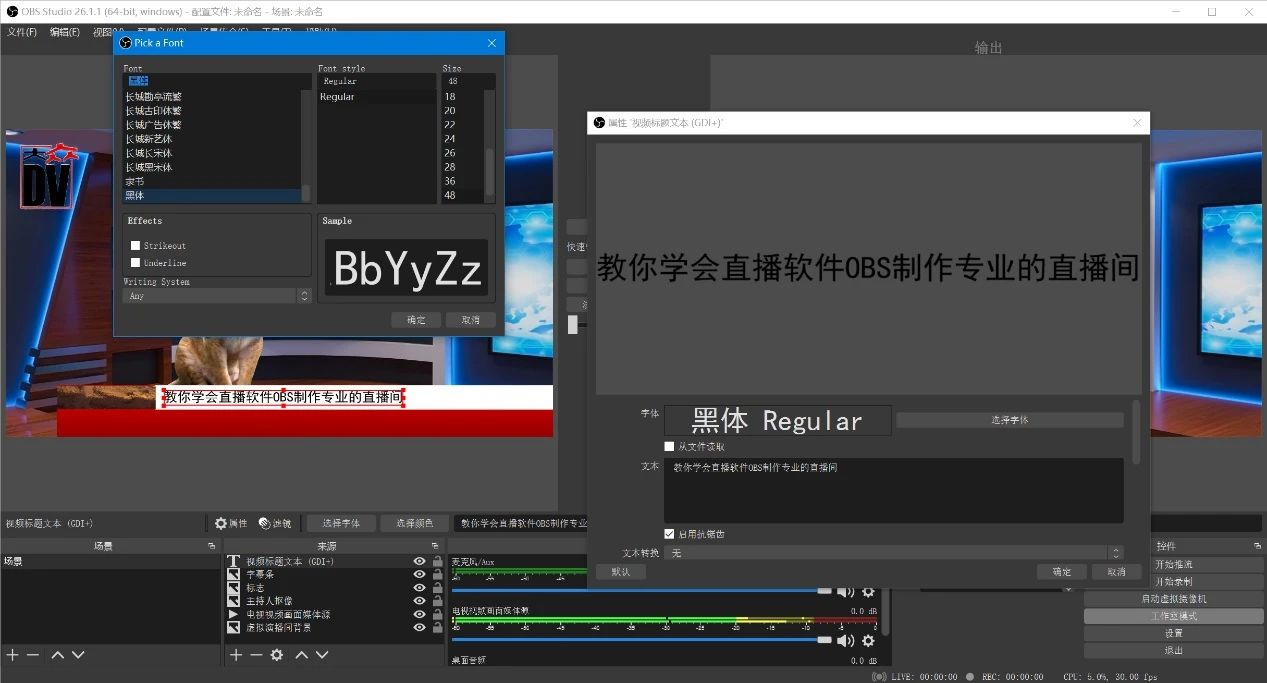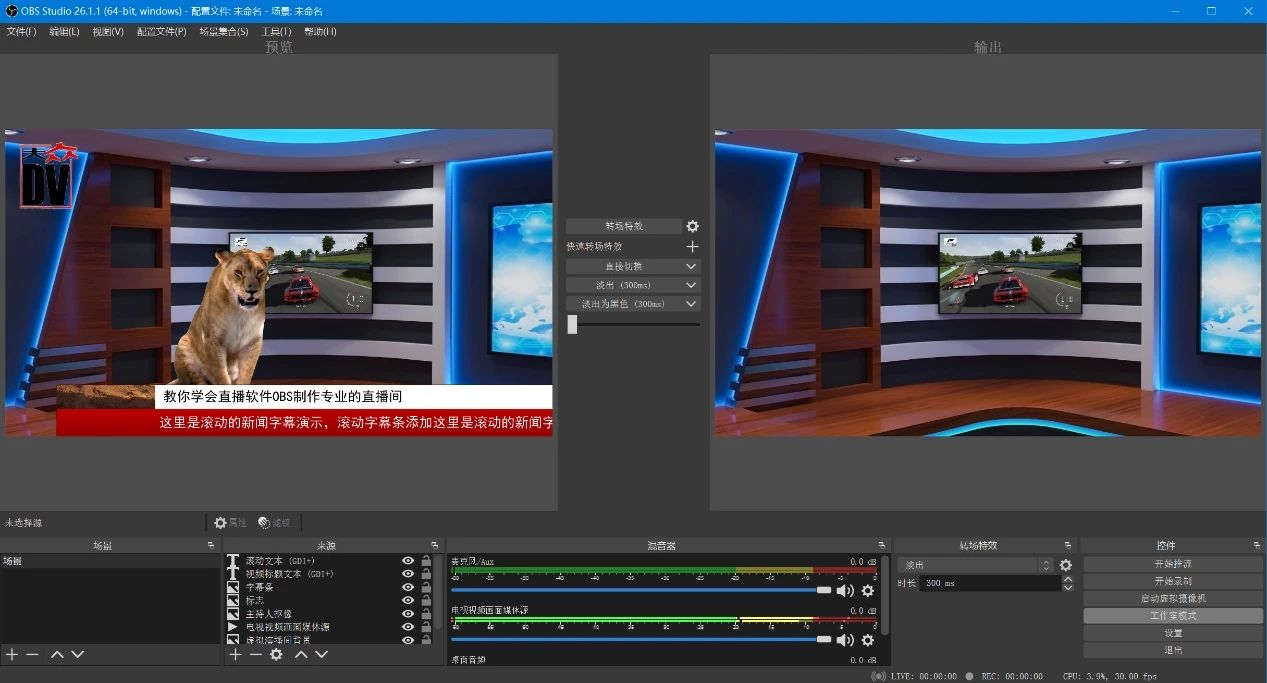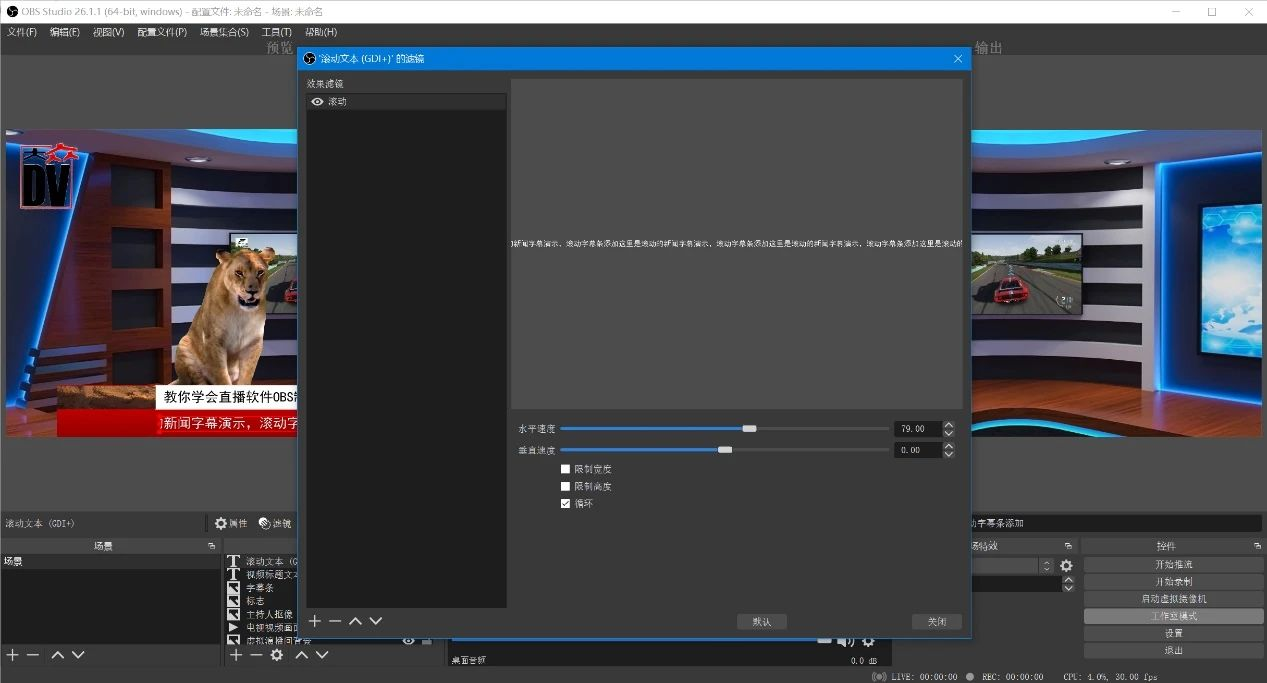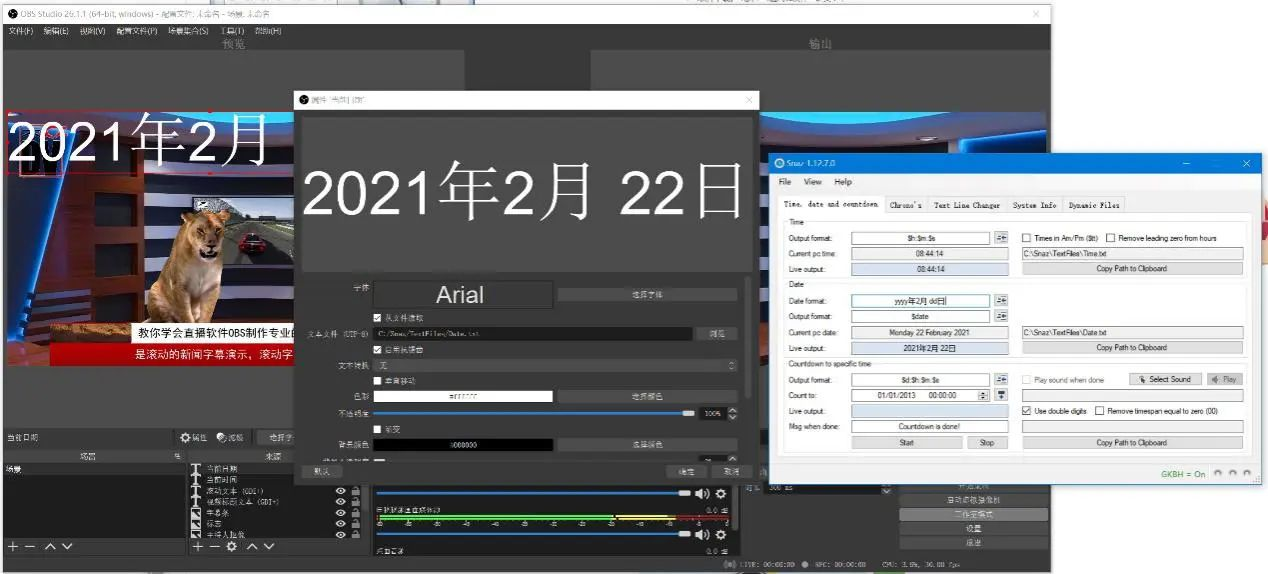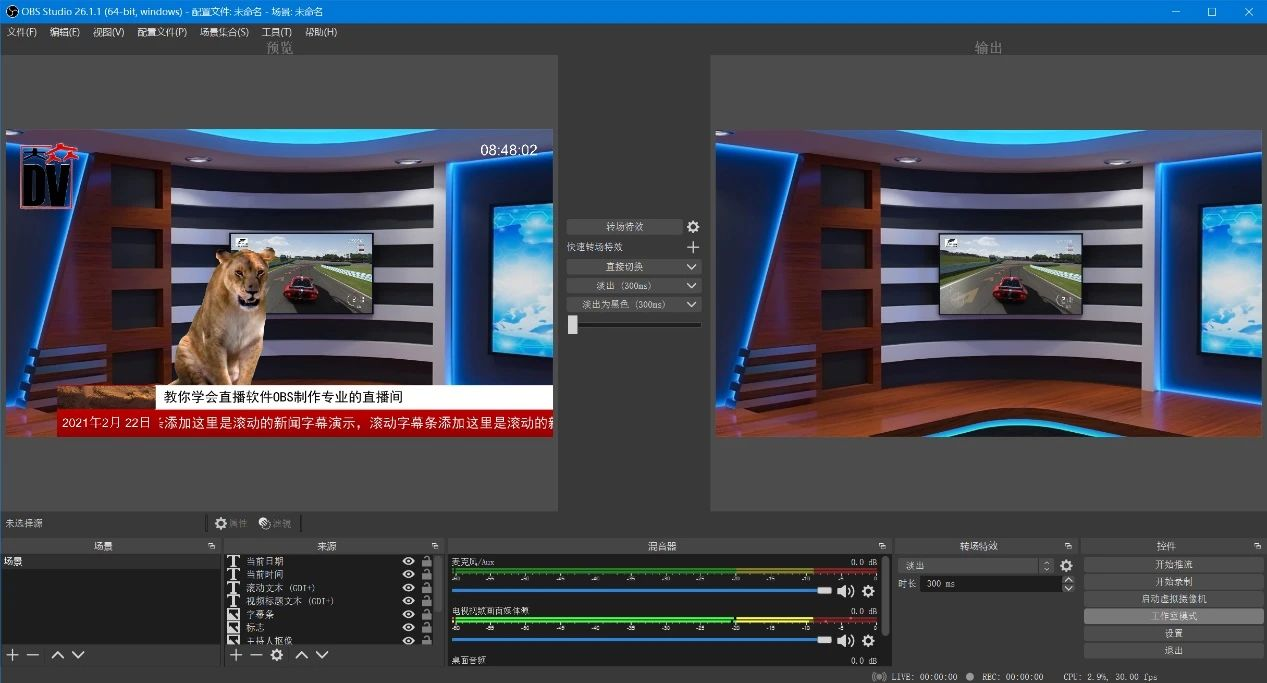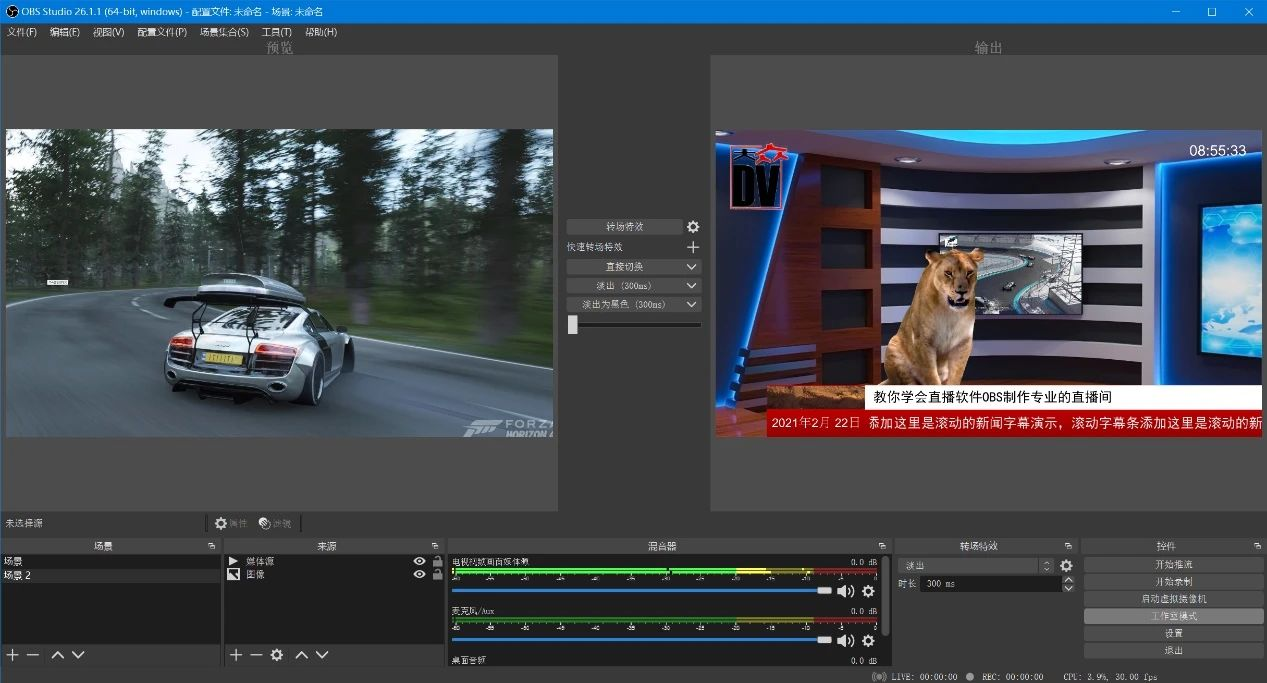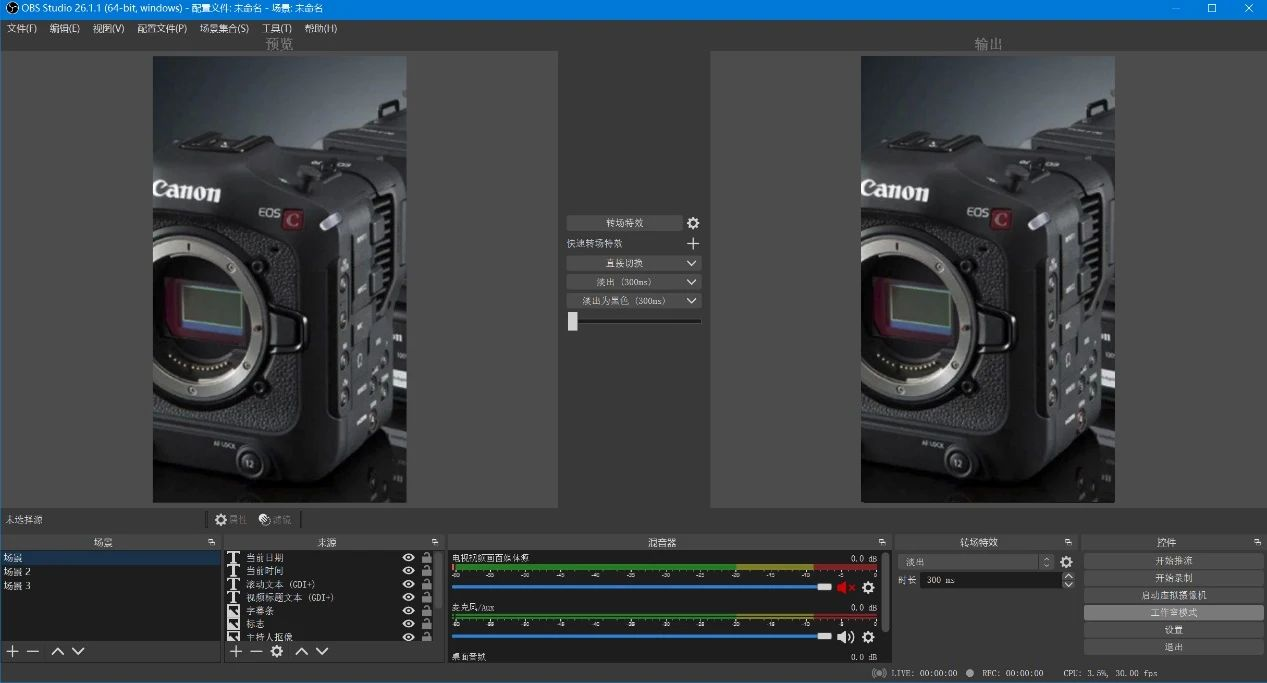笔者最近一直研究直播的事情,发现很多时候直播都是架设一个摄像机然后加上OBS Studio或者直接使用切换台来进行直播,很少能看到像电视台一样的方式来进行节目制作。有很多刚刚接触并想要开展直播业务的朋友也很困惑,如何能实现专业的虚拟演播室直播效果呢?今天笔者就分享如何搭建专业的虚拟演播间,虽然不一定像电视台那样专业,但是或许也能解决直播软件使用中的一些困惑。首先需要了解一下搭建虚拟演播室的简单层级关系,既然是虚拟演播室就先要找到一个合适的背景,背景文件根据直播需要通常都是1920X1080像素的JPG格式图片。如果需要动态背景的话就要找好需要播放的视频,这里也可以直接播放动态视频当做直播背景。制作好背景文件以后进行绿幕抠像,就是调整绿幕和人的拍摄实时抠像,现在很多切换台包括入门级别的切换台都是可以实现实时抠像操作的,而且目前看抠像是越来越接近完美了。这里抠像有个技巧,人物要距离背景绿色幕布1.5米或者2米的距离,抠像布光的时候灯光一定要各个角度把人的影子打没就成功了,一般4支LED照明灯就够用了。接下来制作一个透明的LOGO标志文件,一般标志文件都是PNG图片格式,要是动态的就制作出来一个带绿色背景的LOGO标志文件,使用直播软件进行抠像就可以得到动态的标志文件了。最后一层就是制作字幕条,可以通过网络搜索看到各种各样的字幕条样式。制作好字幕条以后就可以在字幕条上播放文字了。这样就得到了上面的画面效果,效果是不是很好呢?说完了原理接下来就进入实际操作阶段,开始通过软件来实现以上的效果。首先就是下载OBS Studio软件,下载地址https://obsproject.com.cn/ ,其实还有另外一个直播推流软件https://www.vmix.com/ ,不过这款软件是需要付费的,OBS Studio是免费的直播推流软件。打开OBS Studio软件,可以看到界面上方只有一个窗口,但是正常推流工作时都喜欢有一个预览窗口和播出窗口这样就比较方便。点击软件最右侧下面菜单的【工作室模式】对窗口进行切换,在新版本的OBS Studio里面默认会自动新建一个场景。现在看到的就是【工作室模式】的界面,在推流之前所有的操作都是在屏幕左侧的预览窗口进行观看和搭建,右侧的窗口就是实时推流的效果。开始直播之前都是需要添加输入来源,就像摄影机必须接入切换台或者电脑采集卡,这样电脑才会显示出来视频信号一样,不过目前很多摄影机都提供了USB端口,连接电脑后就可以让设备虚拟成为摄像头进行视频采集。点击【来源】选项的【+】会弹出如下选项:【图像】【图像幻灯片放映】【场景】【媒体源】【文本】【显示器采集】【浏览器】【游戏采集】【窗口采集】【色源】【视频采集设备】【音频输入采集】【音频输出采集】,这些都是常用的输入选项。
点击【来源】,点击【+】,点击【图像】【创建或选择源】【新建】。
找到图片文件位置,就可以添加背景了。这里需要注意的是笔者在网上找到的背景文件为533X300像素文件比较小,所以就会在预览画面看到这样的效果。背景文件并不能全屏展开,通过拉伸也会变得很不清晰。
使用图片处理软件,将图片调整到1920X1080像素再进行导入就可以得到理想的背景效果了,现在虚拟直播间的图片背景就放置完成了。
接下来添加一个电视画面背景的视频源文件,【媒体源】选择一个视频源文件通常都是MP4文件。
添加好视频【媒体源】以后,通过调整视频大小,与背景的电视屏幕进行适配,就可以看到在OBS Studio里面的电视开始播放节目了。这次添加绿幕背景的图片,要是视频文件或者输入的摄影机画面选择添加【视频采集设备】输入的视频信息,处理方式和图片结果一样。可以看到绿色的狮子图片已经放到了预览窗口上面,接下来就是处理抠像了。
单击【主持人抠像】媒体文件,点击鼠标右键,弹出的菜单选择【滤镜】选项。
点击【+】添加【色度键】即可自动开始抠像,OBS Studio会自动识别绿色或者蓝色、品红或者自定义颜色的抠像效果,已经可以看到屏幕上狮子的绿色背景消失不见了,而且抠像的程度也是非常完美的。
这时候调整一下狮子图像的大小,就可以在预览窗口看到抠像完成的狮子了。添加视频抠像也是这样的步骤,切换台通常使用【色度】来进行抠像。
接下来参考以上步骤添加【图像】/【媒体源】为直播中的视频添加LOGO标志和字幕条,这里字幕条可以制作为动态字幕条进行播放。动态的字幕条背景一定是绿色的,可以使用AE或者Fusion等软件来进行制作字幕条。
再次点击【来源】【+】添加新闻标题文字,选择【文本GDI+】就可以添加文本了,在里面【选择字体】设置字体、大小、颜色后,点击确定就可以完成了。在下面的字幕条上添加滚动的文本,这里和添加标题是一样的步骤,点击【来源】【+】添加滚动文字,选择【文本GDI+】就可以添加文本了,在里面【选择字体】设置字体、大小、颜色,点击确定就可以完成了。但是你会发现这里的文本并没有滚动,而且还是静止不动的。点击需要【滚动文本】的文字标题,鼠标右键点击【滤镜】,在【效果滤镜】里面选择【滚动】,然后设置【水平速度】就可以看到滚动的文字了。添加动态时间,下载https://github.com/JimmyAppelt/Snaz/releases 插件,笔者下载的1.12.7.0版本,通过使用Snaz软件来设置显示的时间和日期还是非常方便的。首先在Snaz软件设置好时间日期格式,然后点击【Copy path to clipboard】复制文件路径,在OBS Studio里面选择,【从文件读取】然后点击【浏览】,【粘贴】刚刚复制好的路径文件,点击确定就可以看到在线实时显示时间了,调整一下时间的大小以及位置即可。
到这里就完成了一个新闻直播间的场景设计,需要注意的是Snaz软件在直播过程中是不能退出的,一旦退出后时间显示就没有了。点击直接切换,就可以切换到直播界面了。
这样就准备好了一个机位的设置工作,要是多机位进行切换,那么就要在OBS Studio软件的场景里面建立多个场景来进行切换设置。只要单击【场景】就可以在预览窗口看到需要的场景画面,组装好场景以后就可以直接进行切换操作了。或者设置为更像熟悉的切换台操作界面也可以,点击OBS Studio【视图】,选择【多视图窗口】就可以看到和使用切换台一样的界面了。其实总的来说OBS Studio这款直播推流软件简单易操作,只要了解机位即【场景】媒体输入即【来源】就非常容易了,然后在【控件】区域就可以进行【开始推流】【开始录制】【启动虚拟摄像机】【工作室模式】【设置】,常用的选项简单明了,但是建议媒体源最好还是使用播放器来手动控制播放,可以打开一个播放软件然后选择【来源】【窗口采集】进行控制会更加理想一些,比直接使用【媒体源】来播放更加方便,通过窗口采集使用播放器软件播放视频时可以实现连续播放的视频操作。为了更加方便的操作,还是建议使用实体切换台来进行直播操作,配合OBS Studio 来进行推流,并且OBS Studio可以方便的切换屏幕竖屏输出方式,操作流程为【设置】【视频】【基础(画布)分辨率】选择1080X1920(9:16),就可以很容易适配手机屏幕进行直播操作了。
OBS Studio也可以实现多平台推流(主要的多平台推流插件Nginx和Restream),但是笔者尝试了一下建议还是使用硬件的全聚合推流方式更加稳定,使用电脑进行多平台推流有的时候真的非常卡,对于电脑的配置要求也更高。